If there is one position the place stored seconds can severely upload up, it is for your smartphone’s on-screen keyboard.
This does not get just about sufficient consideration amongst reasonable tech-totin’ animals, however Android has an amazing benefit over that (cough, cough) different cellular platform in terms of textual content enter. All it takes is 2 mins of seeking to sort textual content on an iDevice to peer simply how a lot of a excellent factor we have now were given goin’ (and to make your self wish to gouge your eyes out with the closest overpriced Apple accent).
And you realize what? Whilst we have now were given no scarcity of commendable Android keyboard apps to choose between, Google’s personal Gboard keyboard in reality is the easiest instance of ways easy, efficient, and expandable the Android typing enjoy may also be. Gboard works smartly correct out of the digital field, and while you get started poking round within the mustiest corners of its settings, you can discover some tucked-away treasures that may inject all forms of seconds-saving sorcery into your Android enter procedure.
So crack the ones phalanges and get ready for pro-level productiveness: We are diving in deep to Gboard’s least traveled surfaces to take your Android typing enjoy to dizzying new speeds.
Gboard environment No. 1: Swifter image summoning
At the beginning, in case you are anything else like maximum dual-thumbed Android telephone homeowners, you most likely waste lots of time looking for symbols in your Android tool’s keyboard — the whole thing from asterisks to at-signs and pluses to parentheses.
Smartly, my fellow fast-fingered pussycat, there is a greater means.
Get started by means of heading into Gboard’s settings (by means of tapping the gear-shaped image within the keyboard’s best row — or, if you do not see that image there, tapping the three-line menu icon in that very same space after which discovering the gear-shaped icon at the display screen that comes up subsequent). Then:
- Faucet “Personal tastes.”
- Scroll the entire means all the way down to the ground of the following display screen and in finding the “Lengthy-press for symbols” possibility.
- Faucet the toggle subsequent to it to show it on.
Now again out of that menu, and when Gboard comes again into view, search for the small characters within the nook of each and every letter.
Press and hang your hands to any of the ones letters, and hi there — how ’bout that?!
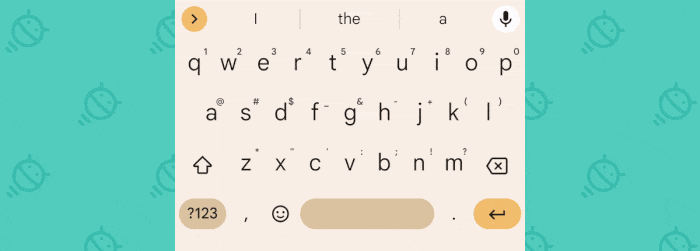 JR
JRSummoning symbols hasn’t ever been so fast.
Gboard environment No. 2: A fair sooner urgent motion
That symbol-summoning tweak is very best, however do not transfer on along with your beautiful existence simply but — ‘purpose there is a in reality efficient technique to make it even extra environment friendly.
March your hindquarters again into the ones Gboard settings, and this time:
- Faucet “Personal tastes.”
- Scroll down the entire means and search for the road classified “Key long-press lengthen.”
- Faucet it — then slide that slider all the way down to in regards to the 200ms mark.
That’ll make the time it takes for a long-press to be registered in your keyboard noticeably smaller — which in flip will help you faucet into the ones secondary image shortcuts with no need to carry a key down for almost as lengthy.
Check it out for some time on the 200ms environment and spot whatcha suppose. I in finding that point to be a super steadiness of pace and accuracy, with long-presses registering speedy sufficient to keep away from interrupting your typing waft but in addition now not going down so simply that you are more likely to cause ’em inadvertently.
You’ll have to lift or decrease the extent a little bit to seek out the just-right spot that tickles your typing fancy, however without reference to the place precisely you land, I might be prepared to guess you can finally end up with a significantly better scenario than what the usual Gboard setup provides you with by means of default.
Gboard environment No. 3: The quickest quantity entry
The use of the ones secondary characters is an effective way to get to numbers temporarily. If you end up typing lots of digits in your Android tool and wish to make numbers even more uncomplicated to entry, despite the fact that, Gboard’s were given you lined.
Dig again into the ones Gboard settings, then:
- Faucet “Personal tastes.”
- Turn the toggle subsequent to “Quantity row” on the best of the display screen.
That’ll provide you with an enduring row of numbers on the best of your increasingly more personalised Android keyboard — thus making each and every digit simply one faucet away as a substitute of a faucet and a hang.
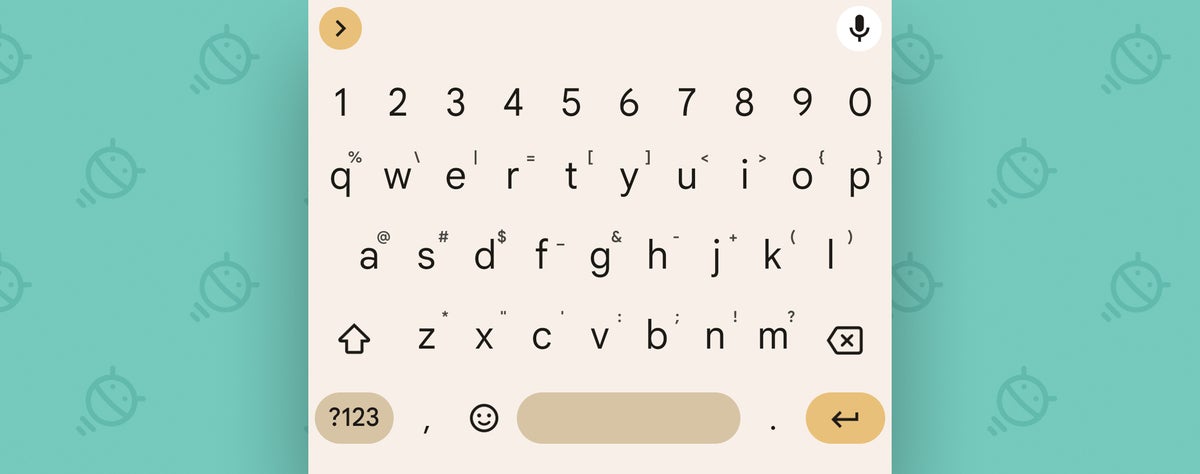 JR
JRAnd here is a hidden bonus tip associated with that: You would by no means comprehend it, as there is not any visual indication, however after you have that quantity row energetic, you’ll press and hang any of the ones characters to get a pop-up checklist of comparable numerical choices — fractions, superscripts, or even an on-demand holographic illustration of The Depend from Sesame Side road.*
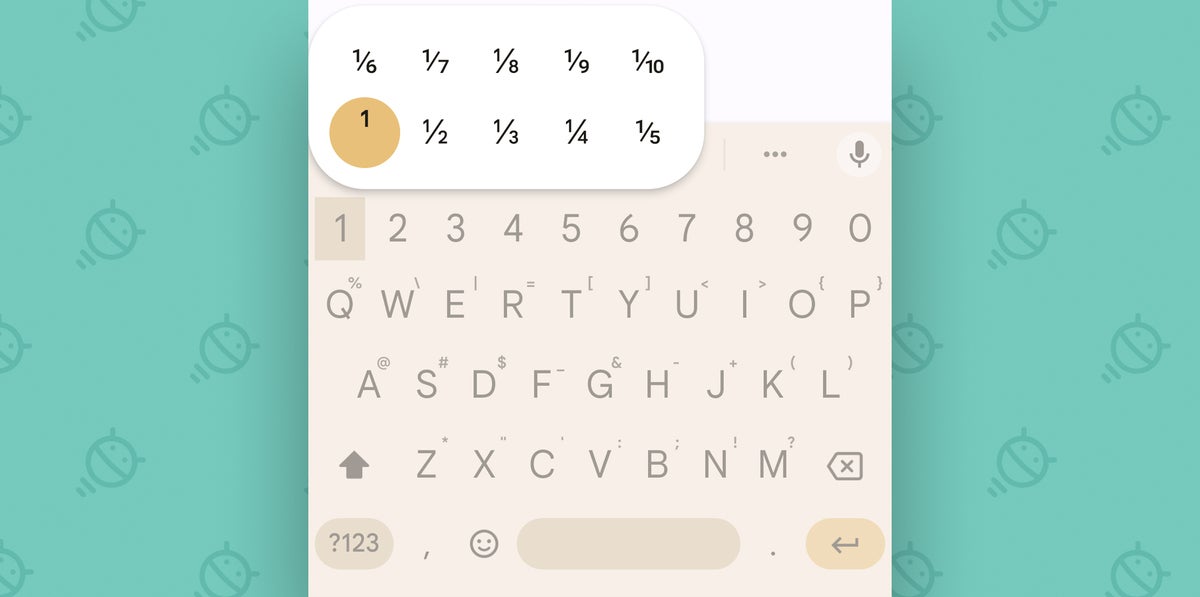 JR
JR* Holographic muppet to be had simplest right through intense hallucinations.
Gboard environment No. 4: More straightforward emoji expression
Perhaps you might be much less of a numbers particular person and extra of an emoji creature. Hiya, all of us have alternative ways of expressing ourselves.
If you are steadily injecting smilies, kitten faces, and/or piggy snoots into your Vital Trade Communications, you can undoubtedly wish to take into account of Gboard’s exceptionally environment friendly emoji-enhancing choices.
So get your self again to these Gboard settings, faucet “Emojis, Stickers, & GIFs,” and pay particular consideration to a few chances inside of that space:
- First, the “Emoji fast-access row” toggle will upload a complete devoted row of not too long ago used emojis onto the highest of your keyboard.
- If you wish to take it down a notch from there however nonetheless stay your favourite smiley symbols shut, take a look at the “Emojis in symbols keyboard” transfer as a substitute.
- Or, for a extra contextual and on-demand means, turn at the “Emojis” possibility beneath “Ideas whilst typing.” That’ll purpose make a selection emojis to seem inside of the usual Gboard textual content recommendation space, correct along your common next-word predictions.
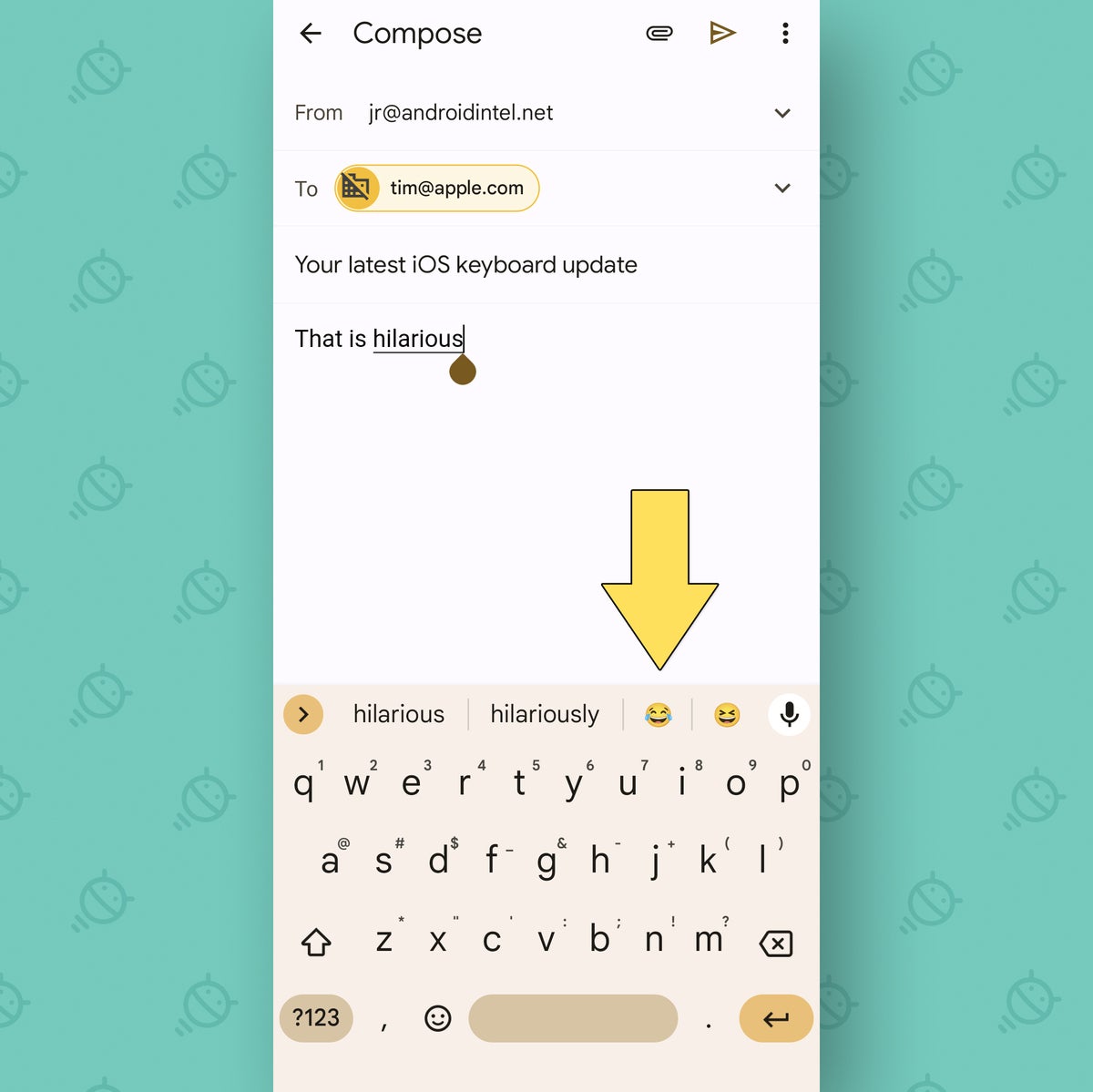 JR
JRNow, that is I name efficient symbolism.
Gboard environment No. 5: Customized keyboard peak
Favor a extra considerable area for plopping down your plus-sized fingies? Whether or not you may have added further rows into your Gboard setup or you might be simply yearning a roomier association, take overall regulate of your Android keyboard interface by means of making your keyboard the precise correct measurement for you:
- Again within the Gboard settings, faucet “Personal tastes.”
- This time, in finding the road for “Keyboard peak.”
- Faucet that unhealthy boy and experiment with the other to be had choices.
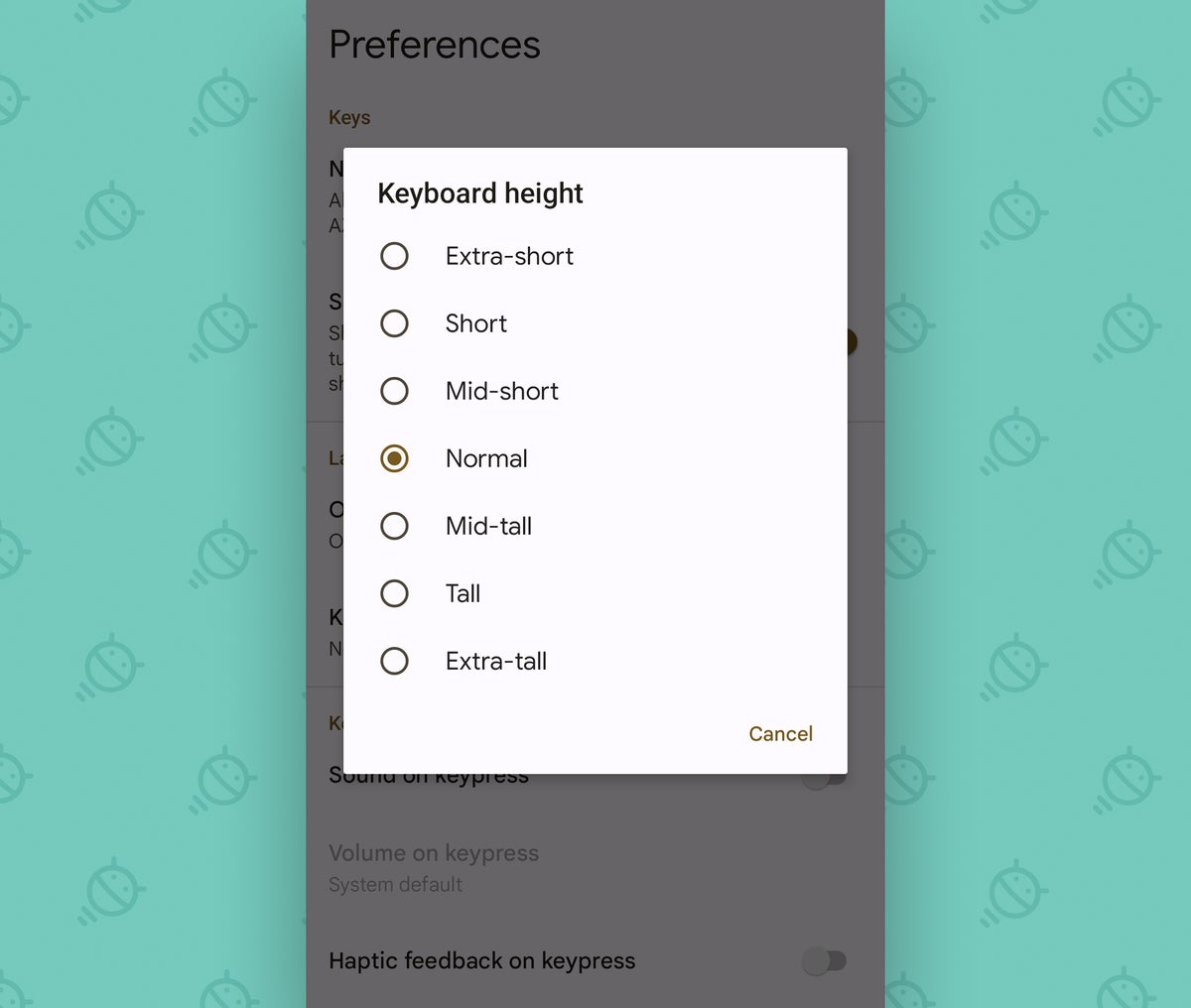 JR
JR- Have a good time (and/or rejuice, as wanted).
Gboard environment No. 6: The only-tap auto-correct undo
Auto-correct is concurrently probably the most best possible trendy tech inventions recognized to mankind and one of the crucial maddening bits of automatic wizardry to ever input our lives.
The following time your Android keyboard auto-corrects one thing incorrectly, despite the fact that, do not scream and throw your telephone on the nearest bovine. Or, I do not know, do — if that bovine was once in reality requesting it.
However both means, make this snazzy little Gboard settings adjustment, and you can have so much much less frustration:
- Within the “Textual content correction” phase of Gboard’s settings, in finding the road classified “Undo auto-correct on backspace.”
- Ensure the toggle subsequent to it’s within the on place.
With that teensy tweak in position, anytime Gboard adjustments one thing you may have typed and also you are not delighted with its correction, you’ll merely hit the Backspace key at the keyboard — the left-facing arrow form with an “x” in it, in Gboard’s lower-right nook.
So long as you do it quite temporarily after the auto-correct happens, prior to you hit another keys, that’ll transfer your notice again to the best way you’ll initially entered it — inaccurate or now not. And that’s the reason a pleasing more or less energy to have.
Gboard environment No. 7: The sentence-ending step-saver
Closing however now not least, let’s take a look at one among Gboard’s best and in addition most straightforward step-savers — one thing that for some explanation why is not normally enabled by means of default.
I am talkin’ in regards to the keyboard’s talent to routinely fill in a length for you whilst you hit the spacebar two times on the finish of a sentence. At hand, no?
All you may have gotta do is fan the flames of the related environment one time:
- Again within the Gboard settings “Textual content correction” phase, in finding the road for “Autospace after punctuation.” (For some explanation why, it is nonetheless regarded as a beta function — and it is to be had simplest in case you are the use of Gboard with U.S. English as its language. So if you do not see it for your setup, that is almost definitely why.)
- Flip that toggle into the on place.
And at that time, all that is left is to sort, sort, sort away — while basking within the wisdom that finishing a sentence won’t ever take greater than a unmarried double-space.
Now, if simplest finishing exact conversations might be really easy.
Get much more complicated shortcut wisdom with my unfastened Android Shortcut Supercourse. You can be informed lots of time-saving tips in your telephone!
Copyright © 2022 IDG Communications, Inc.


