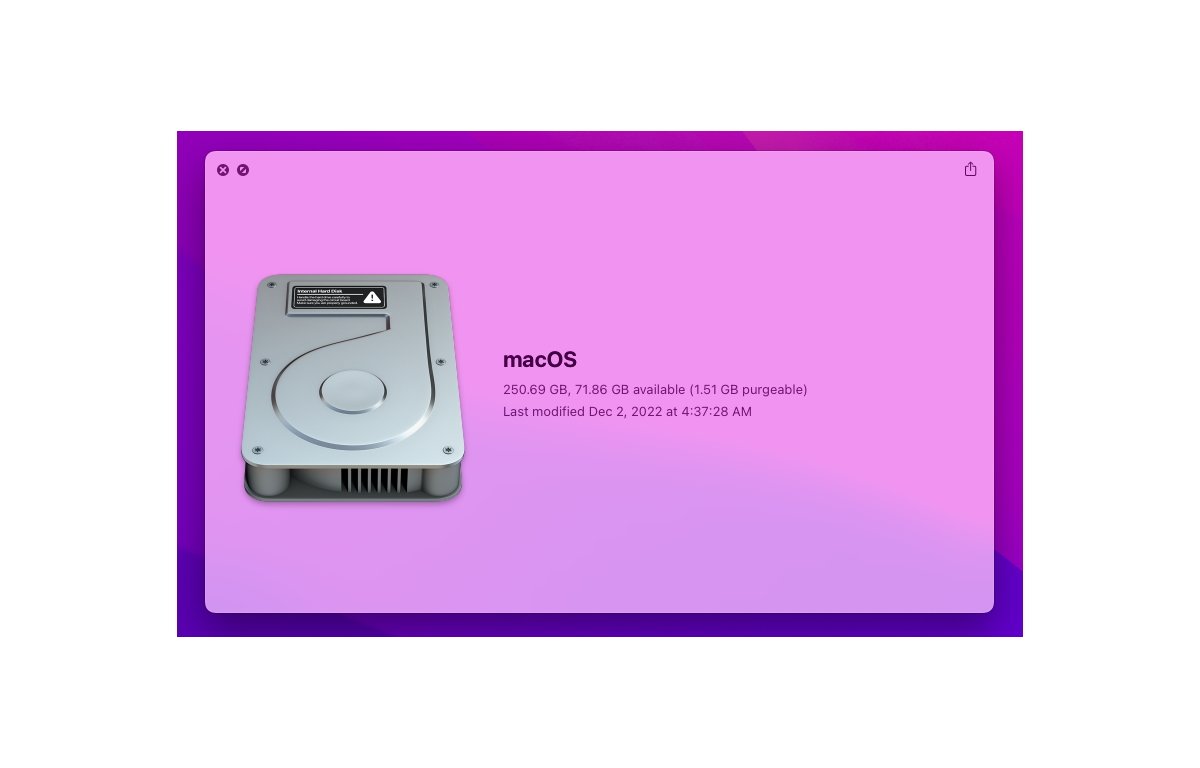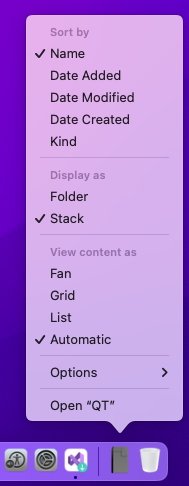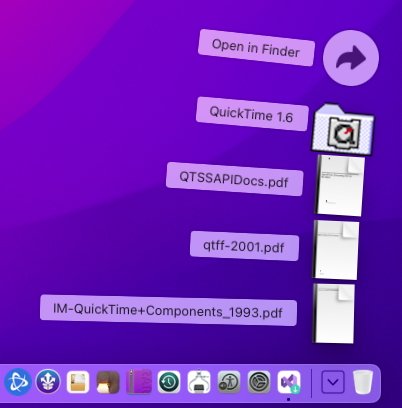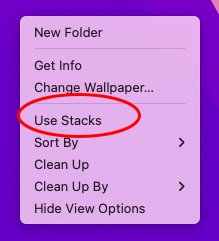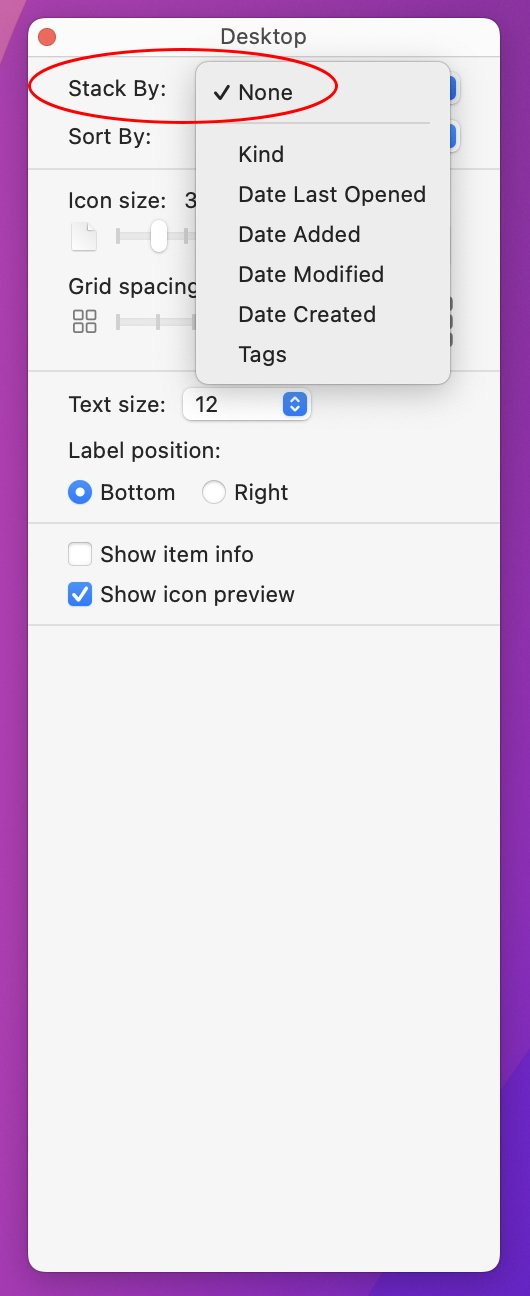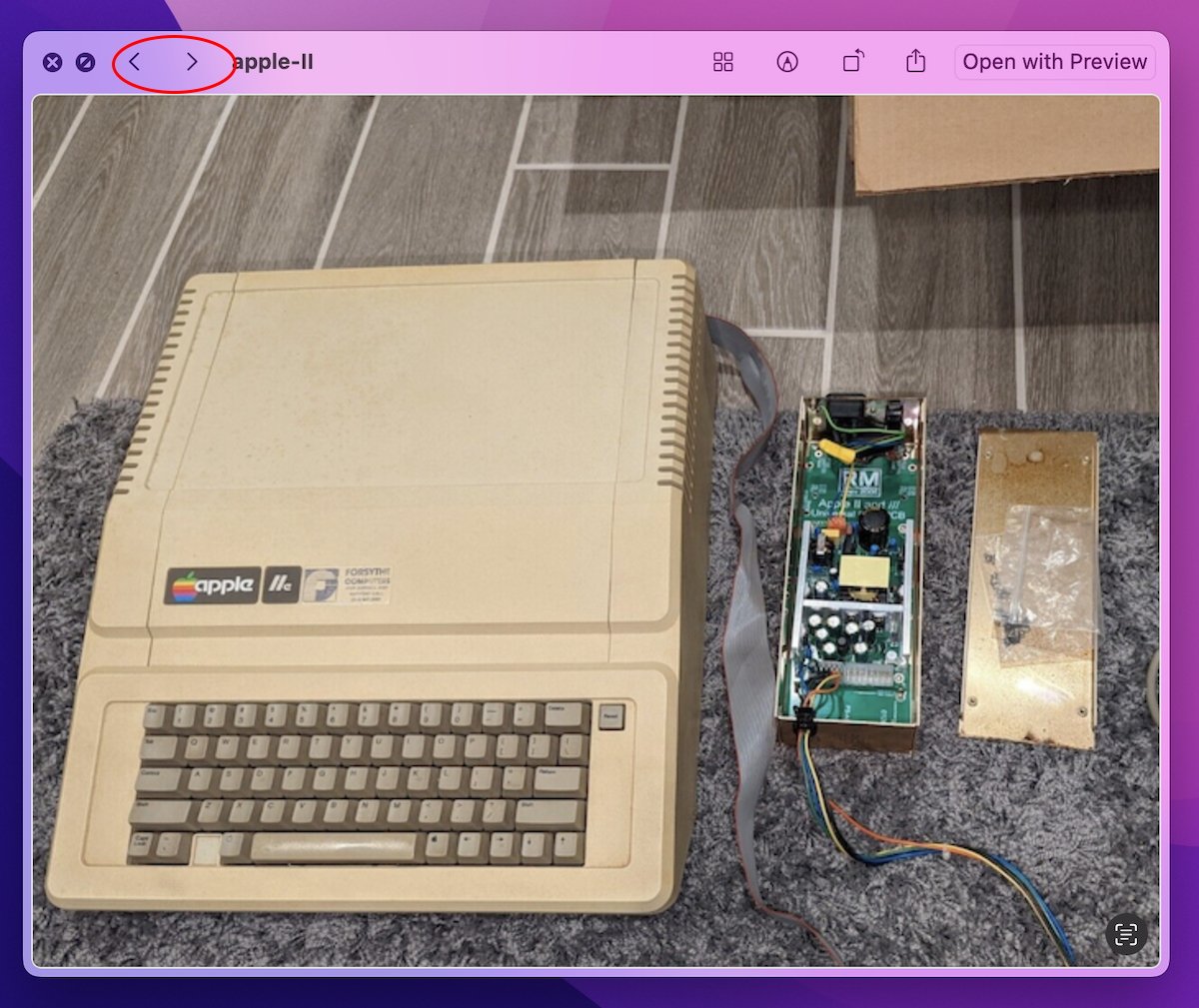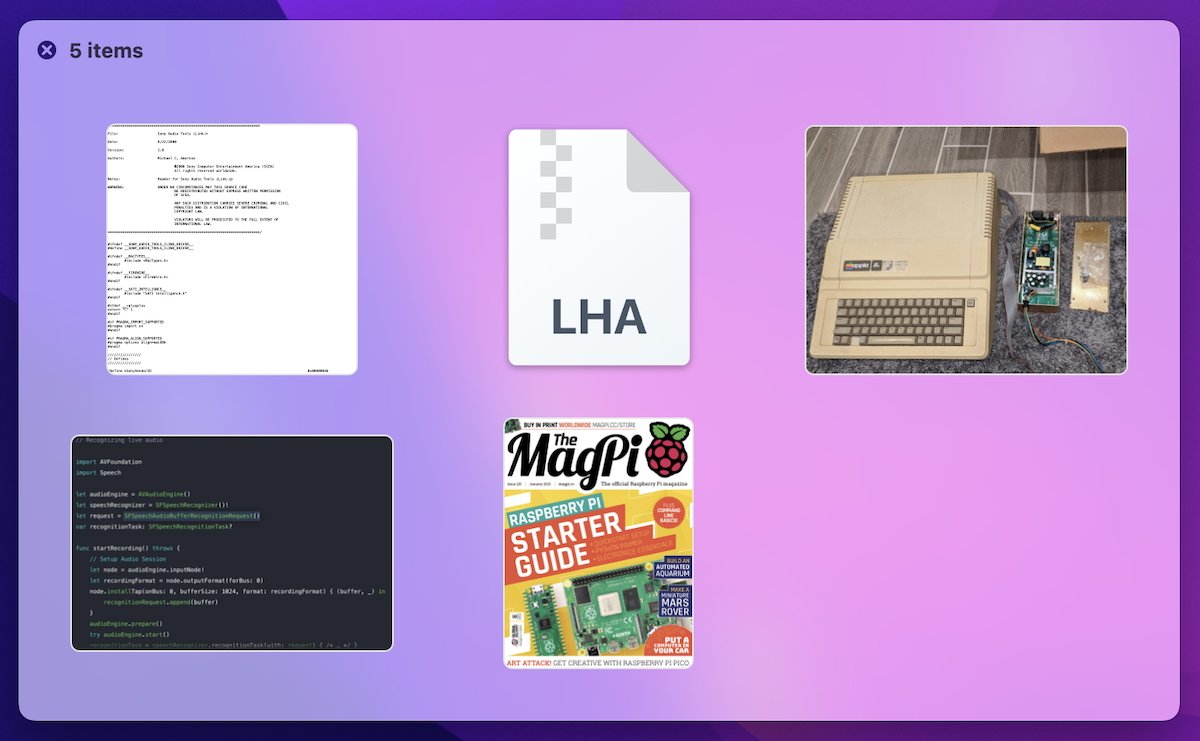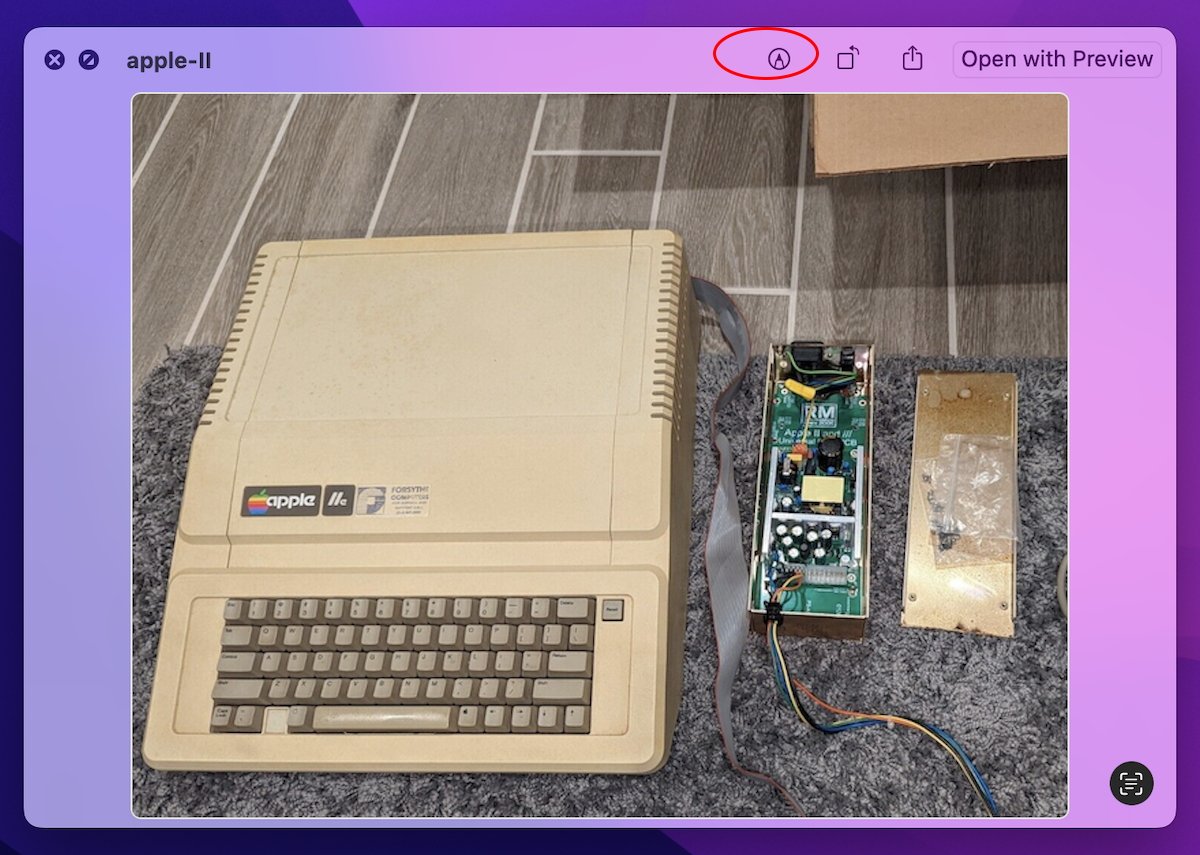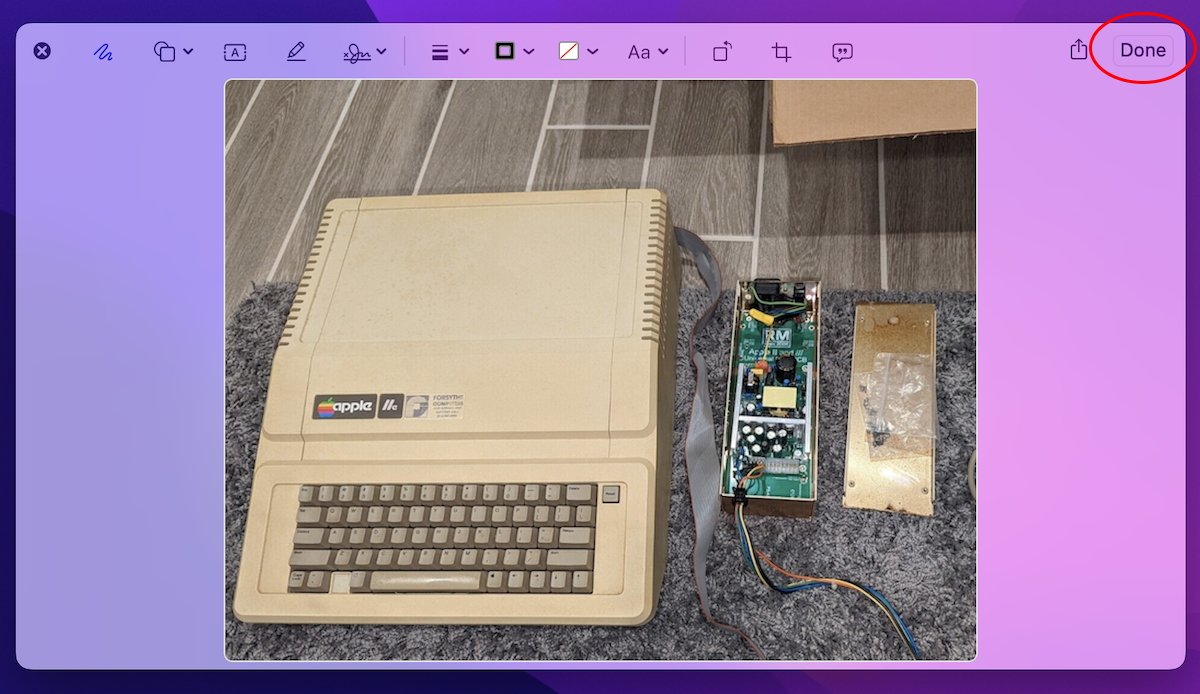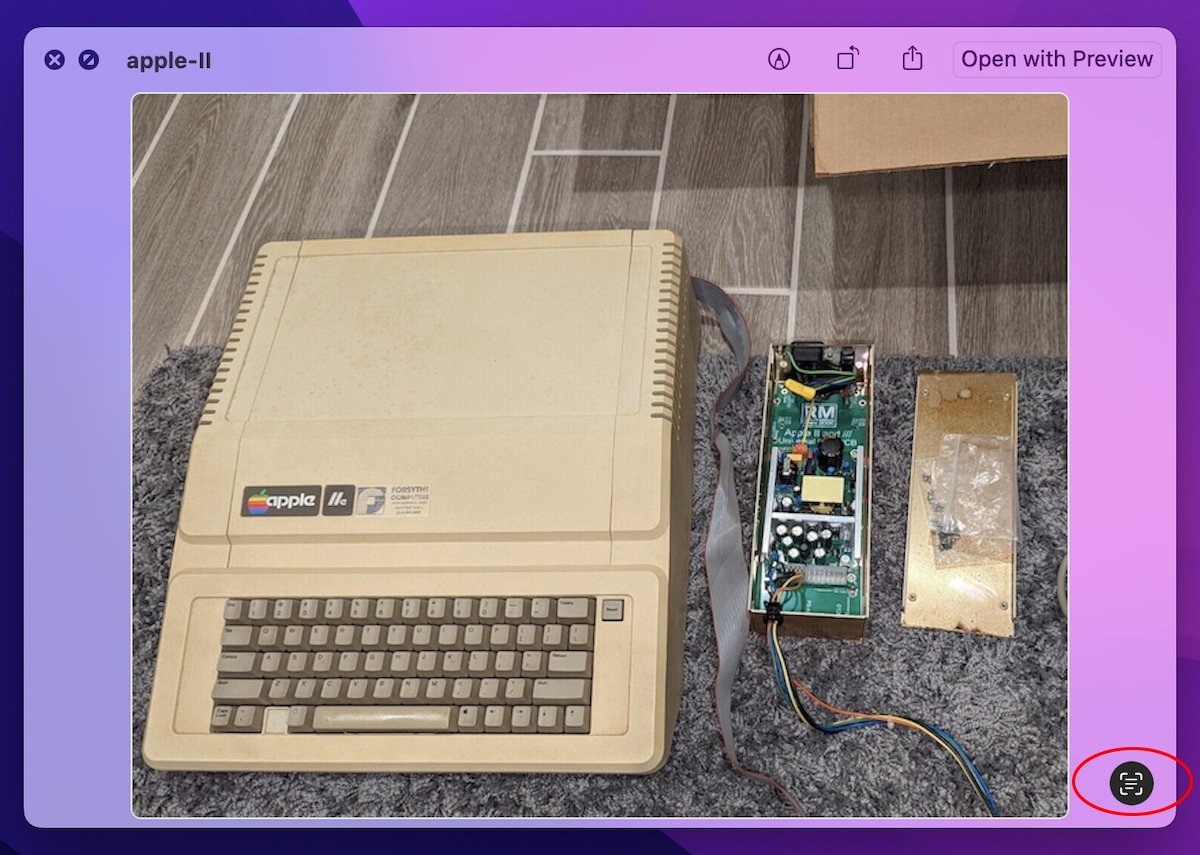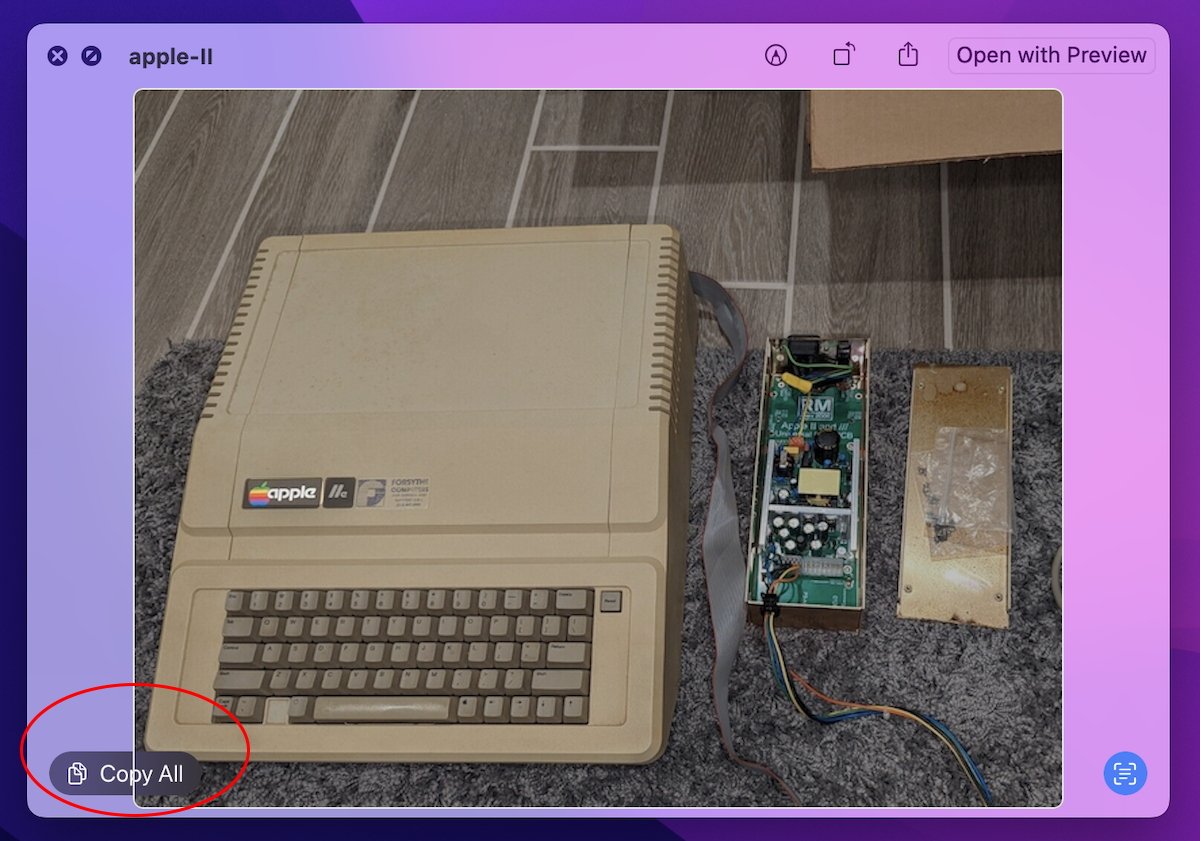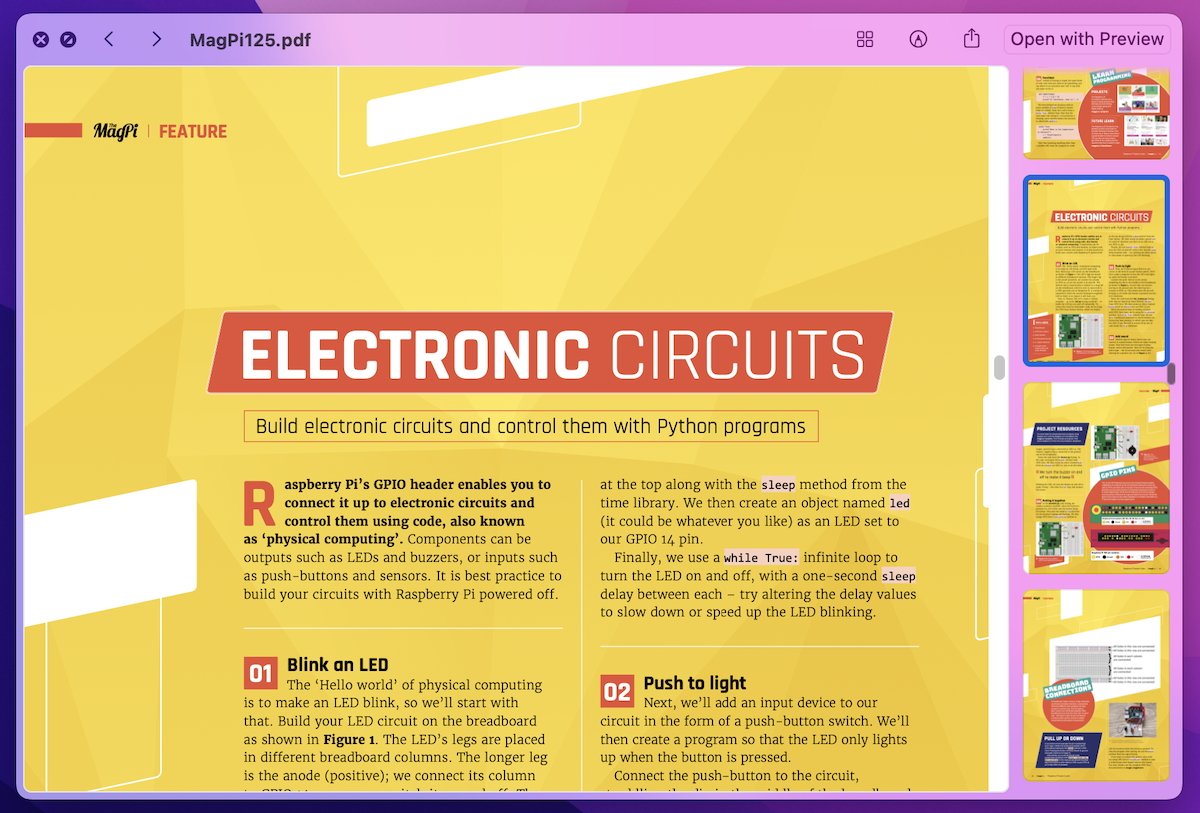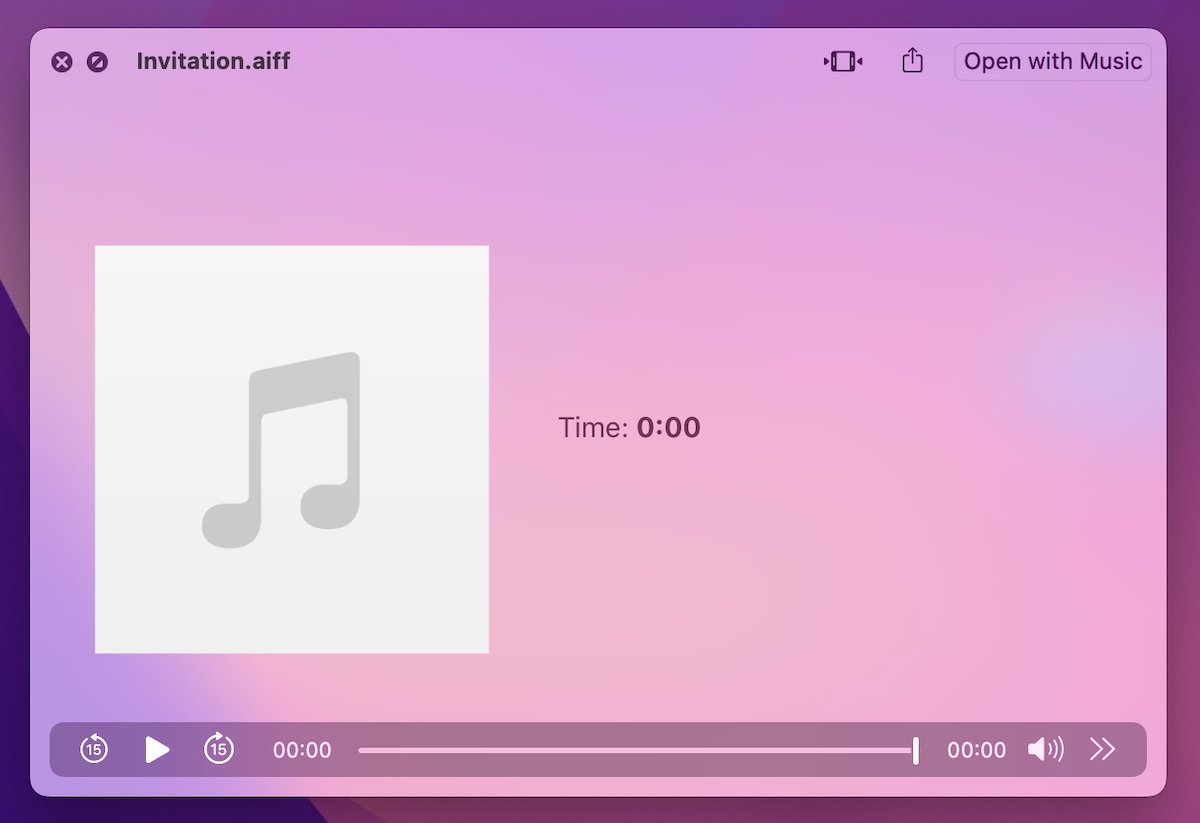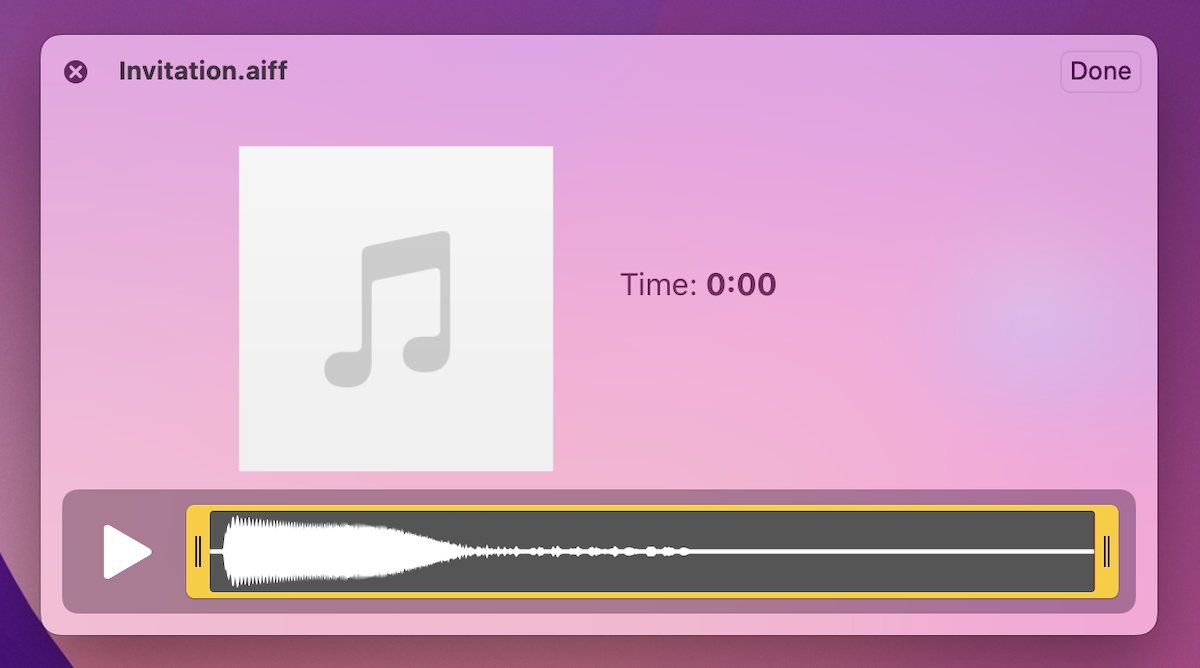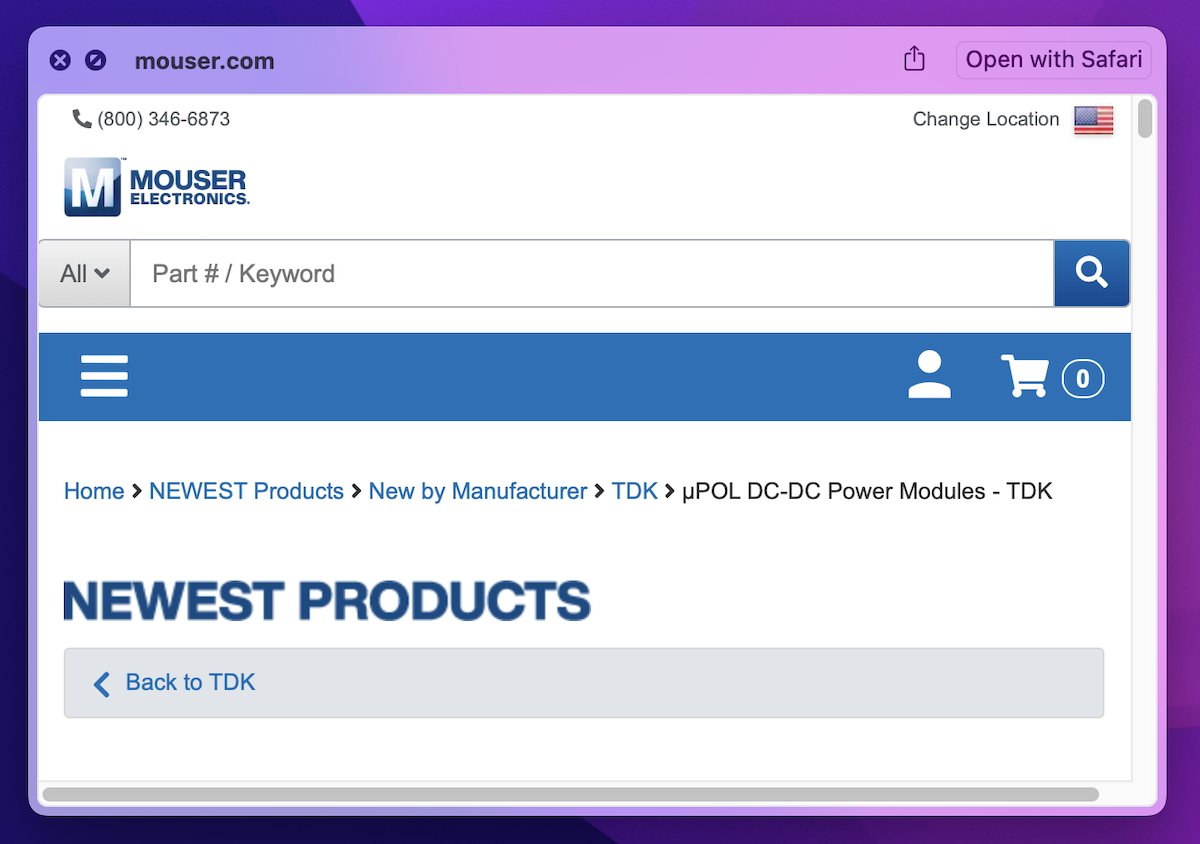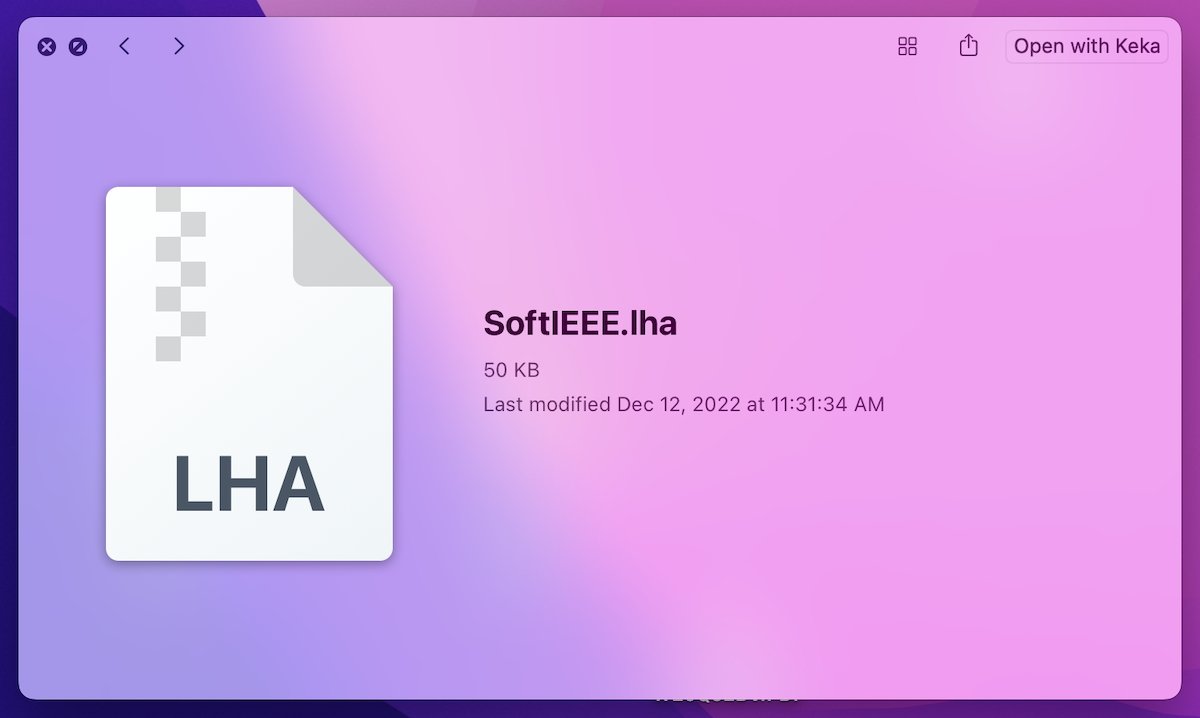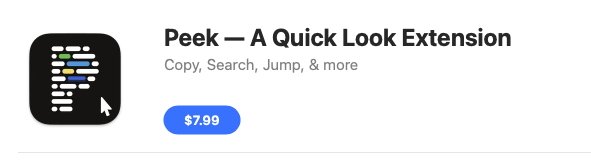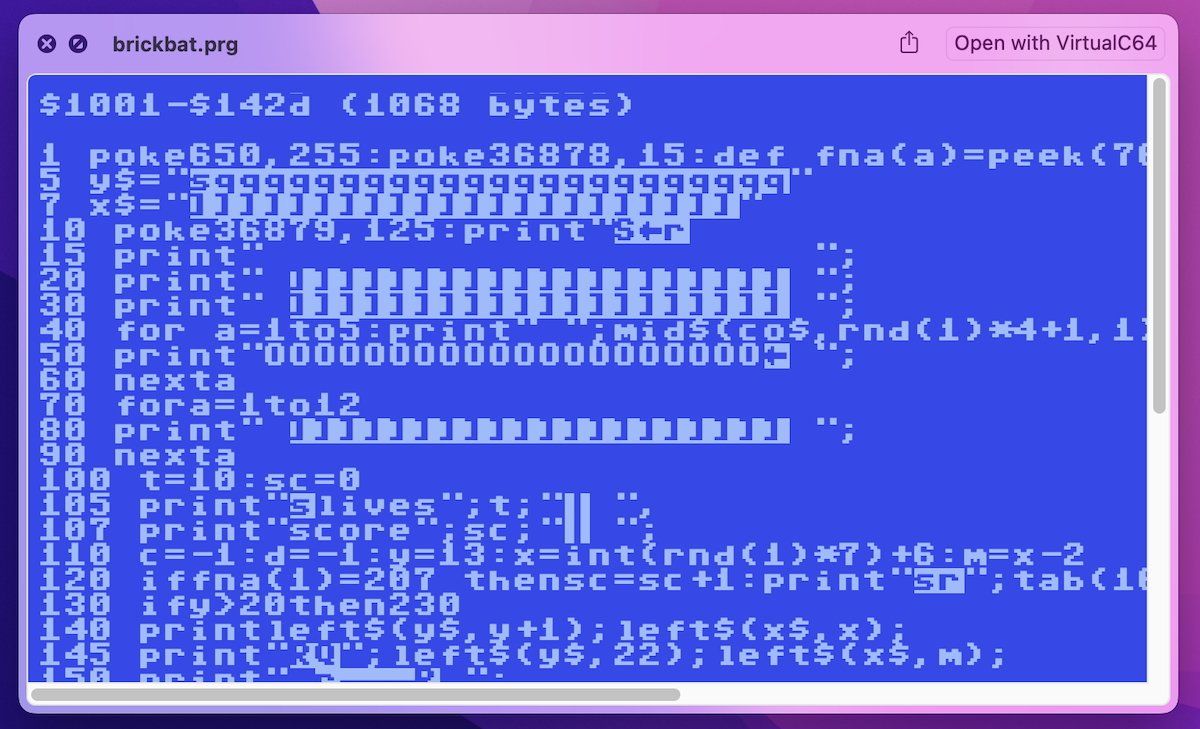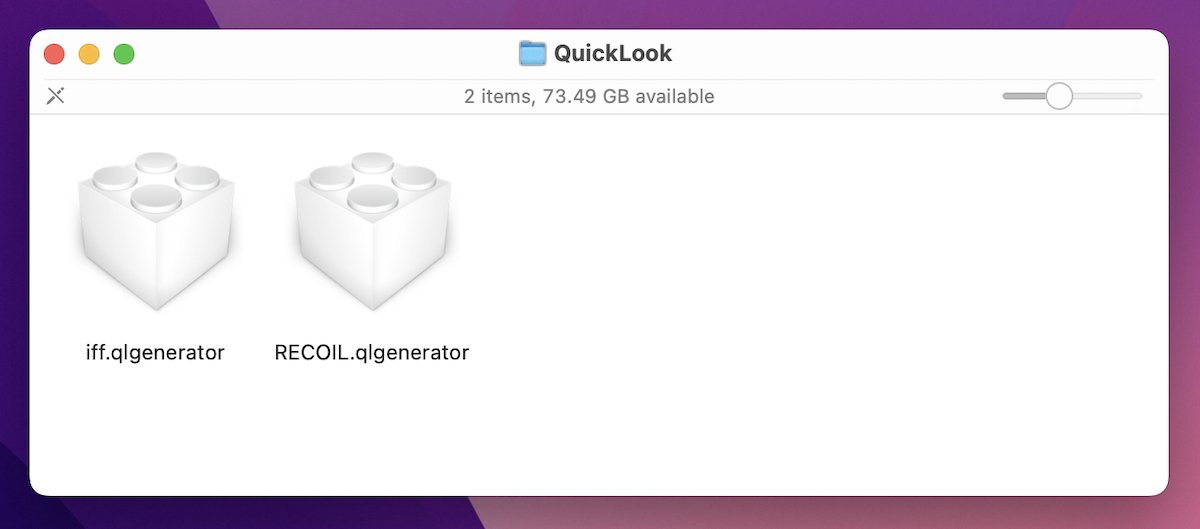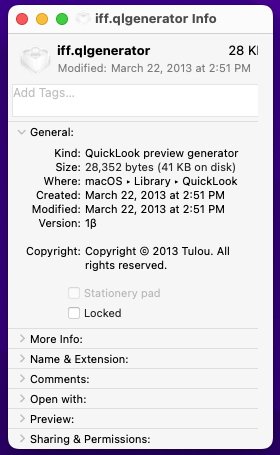AppleInsider would possibly earn an associate fee on purchases made thru hyperlinks on our web page.
Stacks and Fast Glance are at hand options within the macOS Finder that may lend a hand accelerate your workflow. This is the way to get began the usage of them.
Stacks are spring-loaded popups, every containing a collection of information within the Finder. You’ll crew stacks via record sort, date, or tags.
You’ll use Stacks in two tactics within the Finder: within the Dock and at the Desktop.
In each instances, you place a view possibility to make use of Stacks, which teams pieces via record kind or title, then whilst you click on a Stack it pops up a fan-like record of all pieces in that Stack. Deciding on an merchandise from a Stack opens it simply as for those who had double-clicked it within the Finder.
Stacks within the Dock
To make use of Stacks within the Dock, drag any folder from the Finder to the left of the Trash within the some distance appropriate finish of the Dock. This space is reserved for shortcuts to record and folders.
As soon as a folder has been added to the Dock, Keep watch over-clicking it, or right-clicking it pops up a menu which lets you set choices for the folder:
On the best is “Kind via” which has choices for sorting via title, date, and type.
The following phase within the popup is “Show as” which has choices for “Folder” and “Stack”. Make a choice “Stack”.
Under that within the popup is a bit with choices for a way you need the pieces within the Stack displayed when it sounds as if: “View content material as”. You’ll view pieces within the Stack via Fan, Checklist, Grid, or “Automated” – which we could the Finder come to a decision the way to show the pieces. “Fan” is typically the default usually.
Now that you’ve got the Stack’s choices set, merely single-click it within the Dock. The pieces within the Stack seem in a big popup overlay in response to the view choices you place above. The highest merchandise within the overlay “Open in Finder” opens the folder most often:
To open any merchandise within the overlay, merely click on it with the mouse or trackpad. Be aware that you need to click on an merchandise’s icon to open it. Clicking its title within the overlay does not anything.
Stacks at the Desktop
To make use of Stacks at the Desktop in Finder, Keep watch over-click, or right-click anyplace at the Desktop. Within the popup menu, make a selection “Use Stacks”:
Bear in mind that doing this may increasingly completely rearrange your Desktop with out caution. In some instances, deselecting “Use Stacks” may not reason the entire pieces to your Desktop to go back to their unique positions.
Chances are you’ll wish to reduce the choice of pieces to your Desktop prior to attempting “Use Stacks”.
As soon as in Stacks mode, the Finder will crew all information into stacks of icons, typically via sort via default. Simply as you probably did within the Dock, clicking any Stack pops up an overlay with the pieces in it.
Now if you choose “Kind Via” from the Desktop popup menu when Keep watch over-clicking at the Desktop, the Finder will rearrange the Stacks in response to what you choose.
You’ll additionally override the “Kind Via” conduct from the Desktop popup menu via settling on View->Display View Choices within the Finder’s View menu, after which atmosphere how you need Stacks taken care of via settling on an possibility from the “Stack Via:” popup menu. Present choices are via sort, dates, or tags:
Fast Glance
Quick Look is a macOS characteristic which lets you make a selection a record or information within the Finder, faucet the house bar, and briefly peek inside of them or show them. Fast Glance is constructed into Finder – which is aware of the way to show textual content, audio, and maximum symbol and PDF information.
To make use of Fast Glance, make a selection a record or information in Finder, then faucet the house bar. A preview window can be displayed, with a preview of the primary record decided on. To advance ahead or backwards to the following or earlier record, click on one of the crucial arrow buttons within the higher left nook of the Fast Glance preview window:
You’ll resize the preview window via click-dragging its edges or corners.
You’ll fullscreen the Fast Glance window via clicking the second one of the 2 spherical buttons within the upper-left nook, subsequent to the shut button. Press the Get away key to your Mac‘s keyboard to go out fullscreen mode.
If multiple record is chosen, a small grid button seems within the higher appropriate nook of the Fast Glance window. Click on the grid icon to turn a thumbnail grid of all decided on information:
Clicking one record icon from the grid previews it within the Fast Glance window.
You’ll additionally click on the Proportion button within the window’s higher appropriate nook to ship the present record to every other utility.
To open the present record in its default app, click on the “Open with” button within the higher appropriate nook of the Fast Glance window.
Enhancing photographs
If the present preview is of a picture record, two extra controls seem within the higher appropriate nook of the Fast Glance window: edit, and rotate. Clicking rotate turns the picture in ninety-degree increments on every click on, and clicking the edit button opens a collection of modifying equipment alongside the highest of the window:
If you find yourself completed modifying, click on the Executed button within the higher appropriate nook:
If a picture within the Fast Glance window has textual content in it, you’ll extract the textual content by way of AI via clicking the small spherical button within the window’s decrease appropriate nook:
This presentations a button within the window’s decrease left nook titled “Reproduction All” which, for those who click on it’s going to replica the entire highlighted textual content within the window – in a position for pasting into any app that accepts textual content.
For PDF and textual content information, the Fast Glance window supplies a scrolling preview of pages within the present record at the appropriate facet of the Fast Glance window:
To visit a web page within the PDF’s web page record, single-click any web page’s icon from the scrolling record.
AV information
If an audio or video record is chosen in Fast Glance, playback controls seem permitting you to play the record. A small Trim button additionally seems within the higher appropriate nook of the Fast Glance window:
Clicking the Trim button opens a easy trimming interface appropriate within the Fast Glance window:
Via the usage of the Trim interface, you’ll exchange the beginning or finish level of a media record, insert or take away parts of media, and save the record.
Different record sorts
Fast Glance additionally is aware of the way to perform a little cool tips with positive varieties of information within the Finder comparable to .webloc (internet bookmark) information: if you choose a .webloc record in Fast Glance it robotically tries to load and show the internet web page for that bookmark within the Fast Glance window:
Clicking the “Open with Safari” button within the upper-right nook opens the web page in Safari.
If for any explanation why Fast Glance does not know the way to learn a decided on record, it merely presentations a clean window with the record’s icon, title, dimension, and final amendment date:
The similar is correct for decided on folders or volumes.
Some Apple apps integrated with macOS (comparable to Mail) additionally fortify Fast Glance.
Fast Glance in third-party apps
Apple does submit an API for Fast Glance programming, so any developer can upload Fast Glance capability to their app to make it behave just like the Finder’s Fast Glance characteristic, however it’s as much as third-party builders to put in force Fast Glance of their apps – Fast Glance preview home windows aren’t equipped in third-party apps with out including customized code to put in force them.
Fast Glance turbines
macOS additionally helps customized Fast Glance plugins referred to as turbines which inform the Finder the way to learn and show record codecs it does not most often know the way to show. Apple’s Pages app, as an example installs a customized Fast Glance generator for Pages record preview in Finder and in Pages itself.
Listed here are a couple of examples of third-party Fast Glance turbines you’ll set up to increase the capability of Fast Glance within the Finder:
A 5-star rated Fast Glance generator referred to as Peek ($8 from Big Z Labs) supplies looking, highlighting, and extra in not unusual textual content record codecs in Fast Glance Finder home windows.
BetterZip (loose) features a Fast Glance generator which lets you peek inside of same old .zip archive information with no need to open them. Very at hand.
RECOIL is a Fast Glance generator which lets you view antique laptop information and techniques from a long time in the past within the Finder’s Fast Glance window:
All Fast Glance turbines will have to be positioned in both /Library/QuickLook, or in ~/Library/QuickLook (within the person’s folder). All turbines will have to have a record extension of .qlgenerator and be same old macOS bundles which macOS is aware of the way to learn:
Generally after putting in a brand new Fast Glance generator, you’ll be able to want to Log Out and log in once more to ensure that it to paintings.
You’ll get extra information about every Fast Glance generator plugin via settling on it within the Finder, then urgent Command-I (Get Information) to your keyboard:
Fast Glance is well one of the crucial most effective additions Apple has made to the Finder lately – it permits you to briefly peek inside of information to peer what is in them with no need to open an app which takes time.