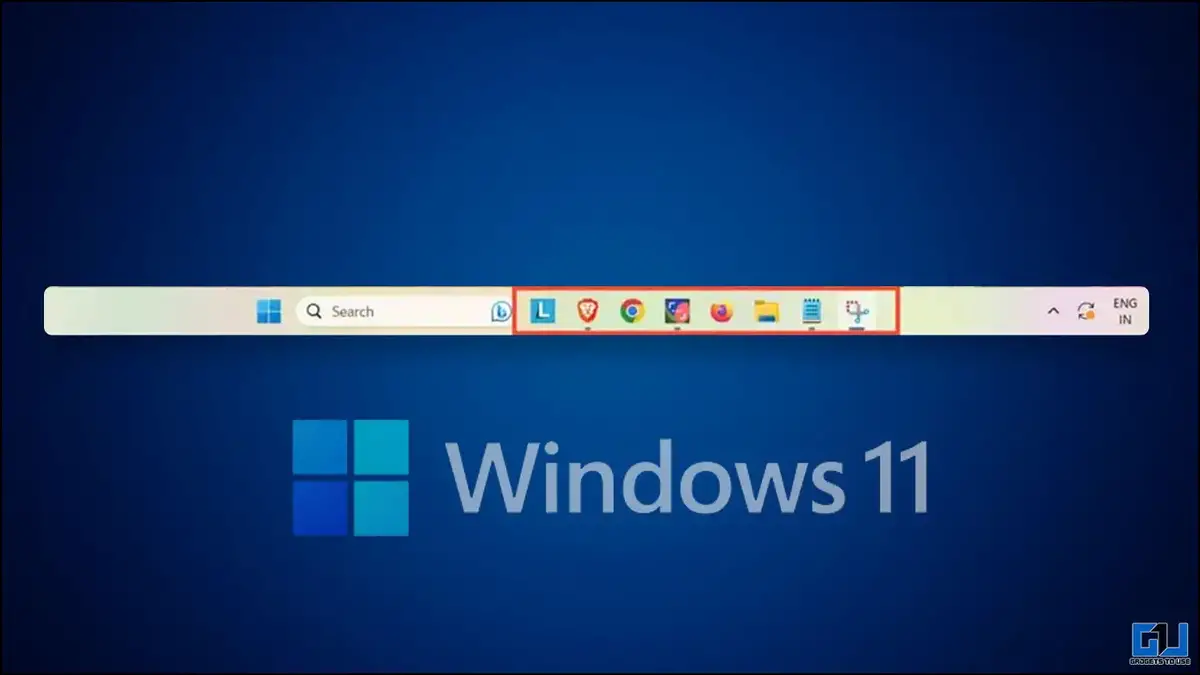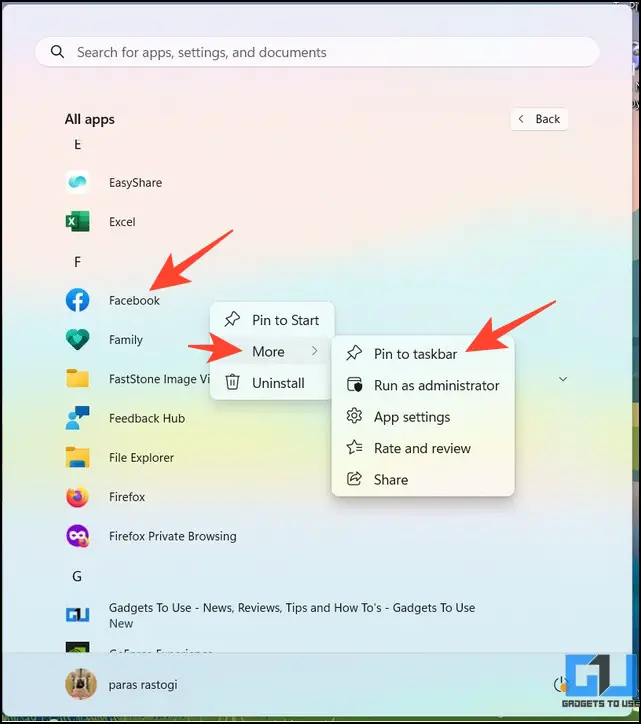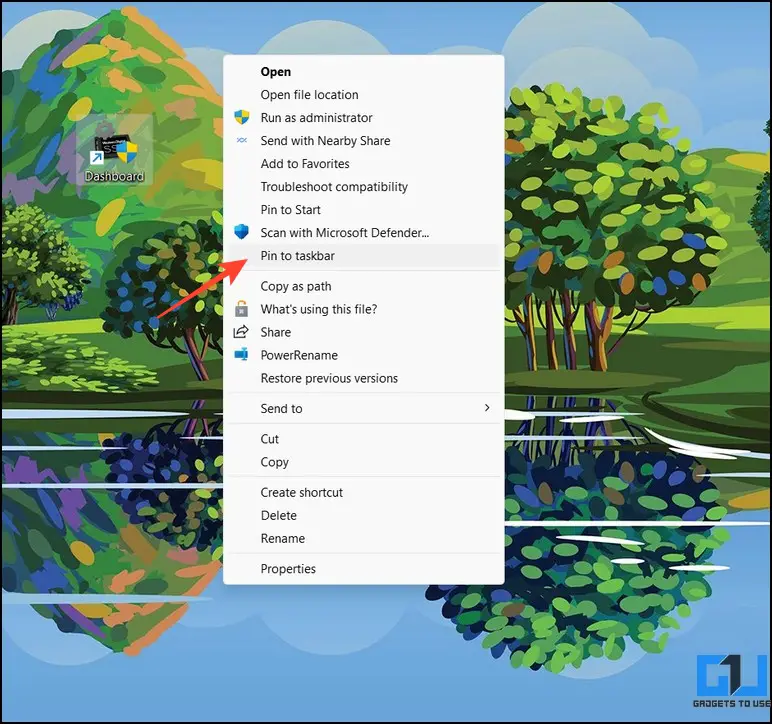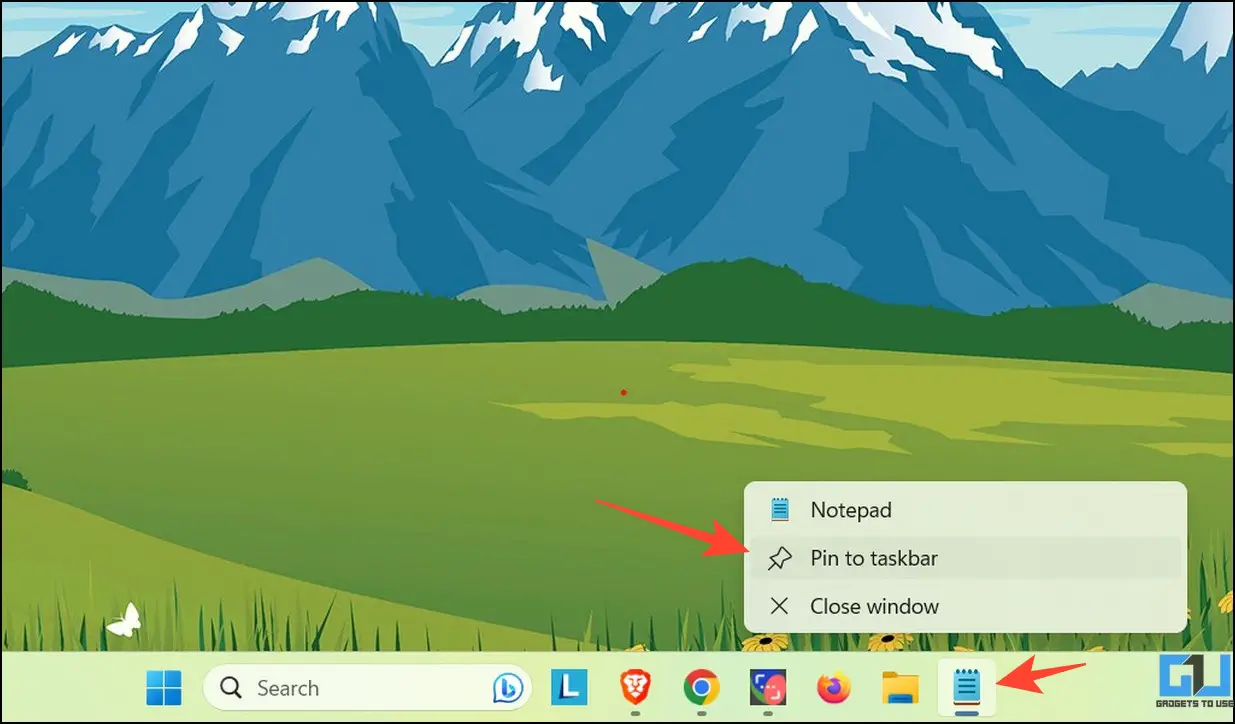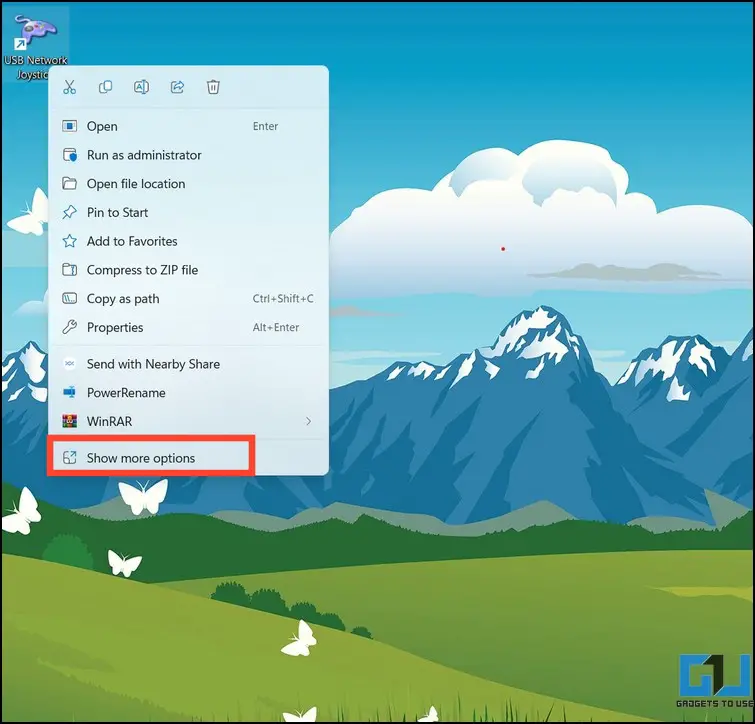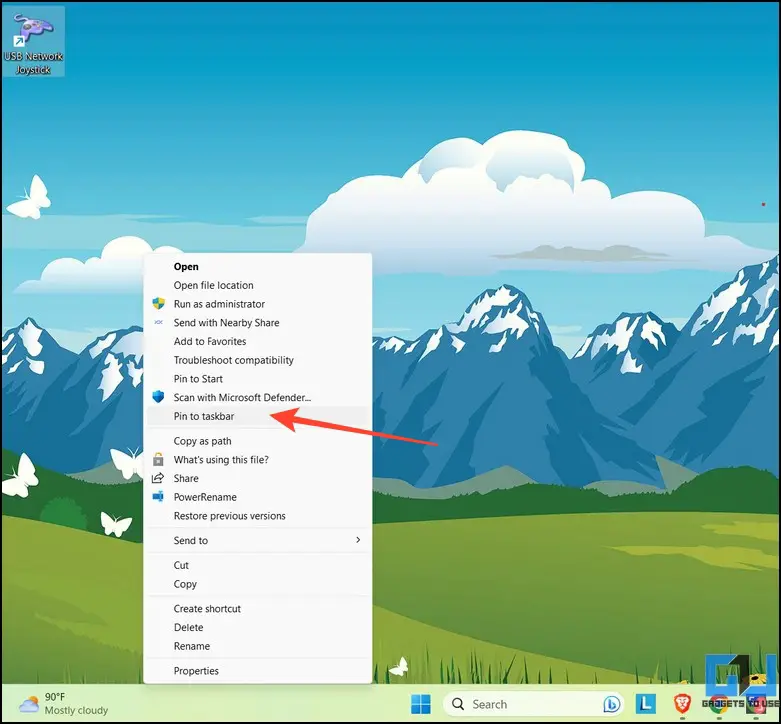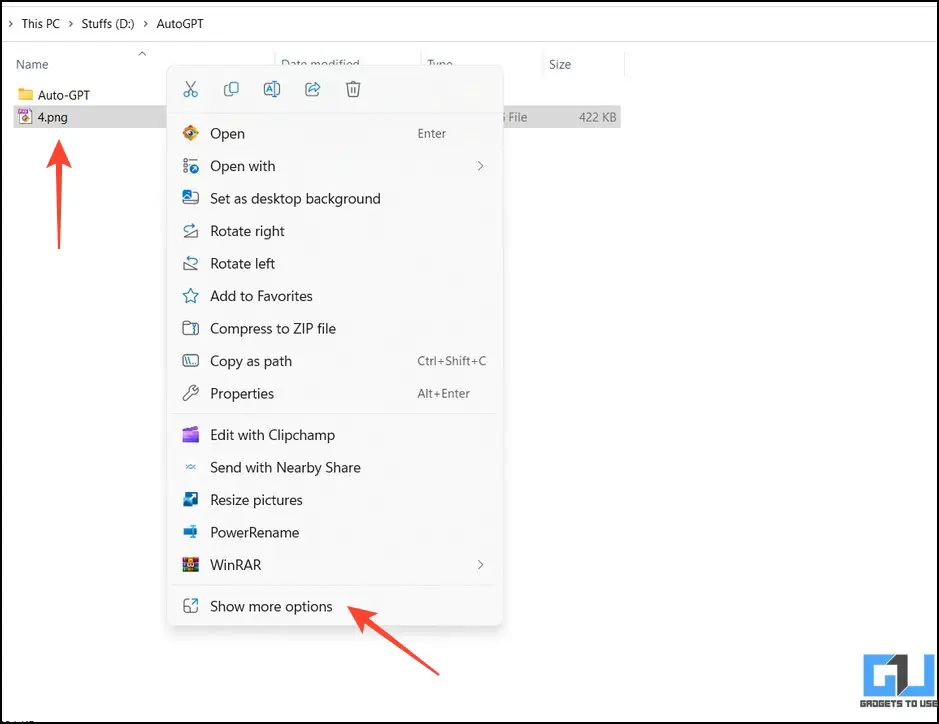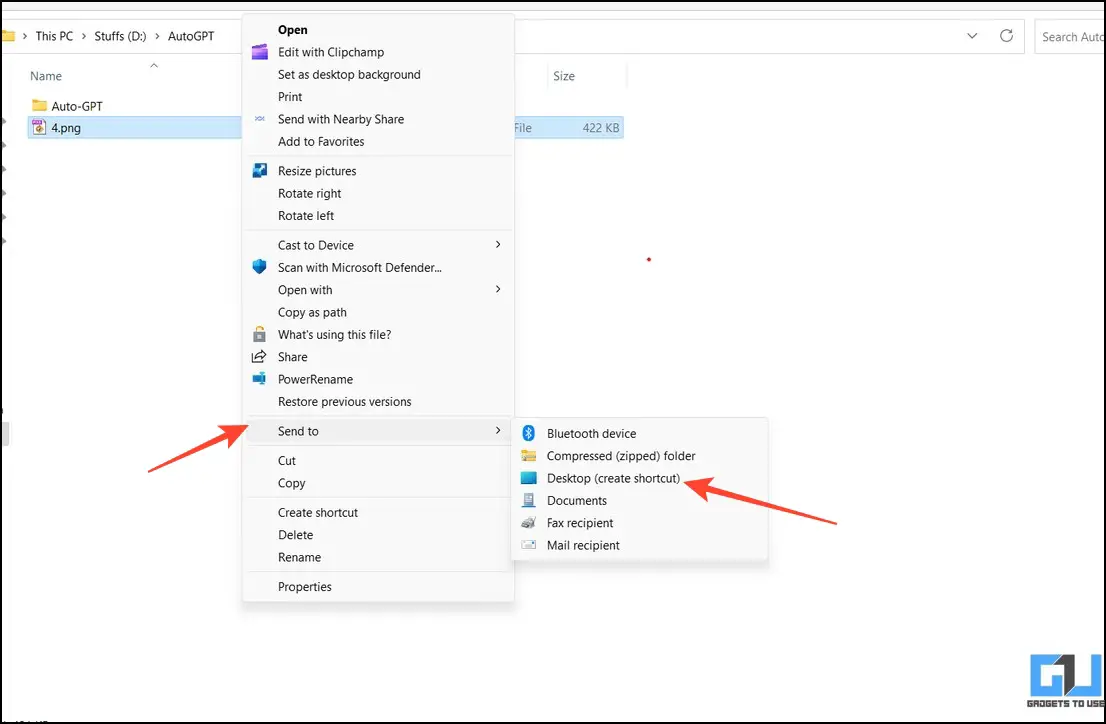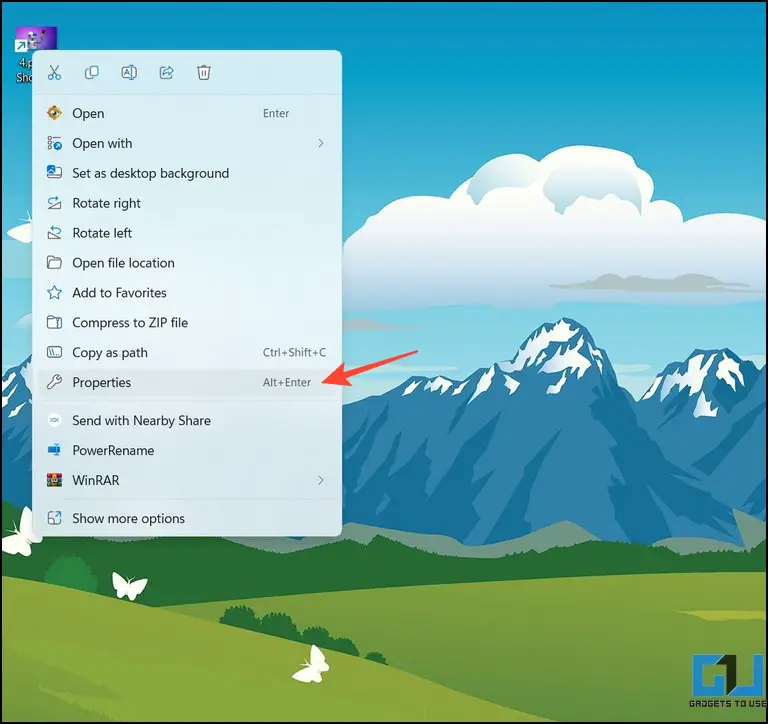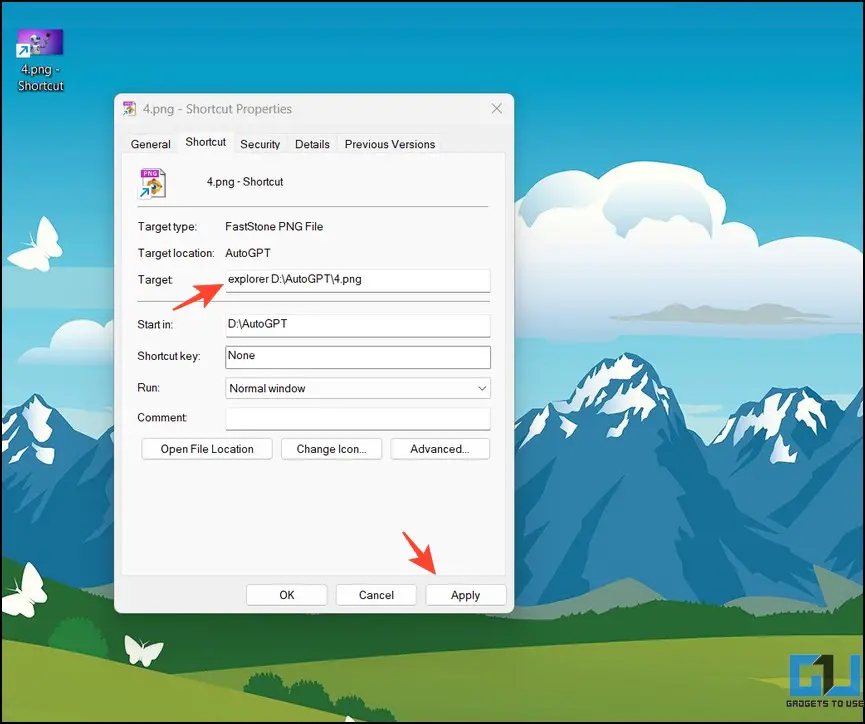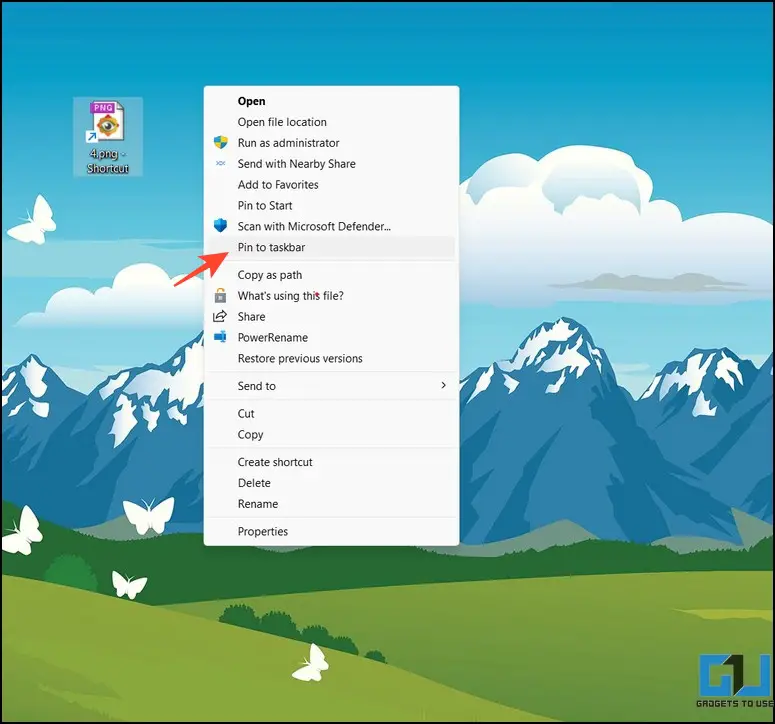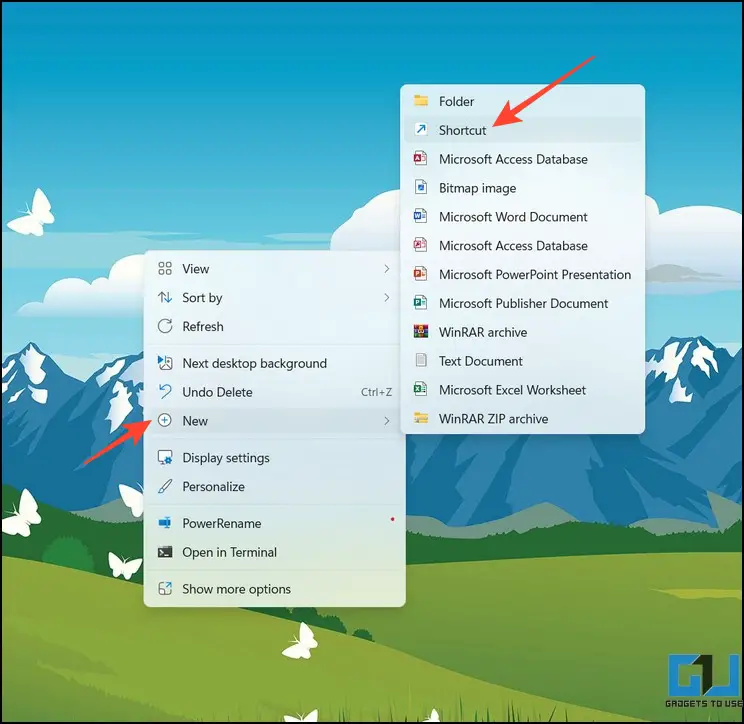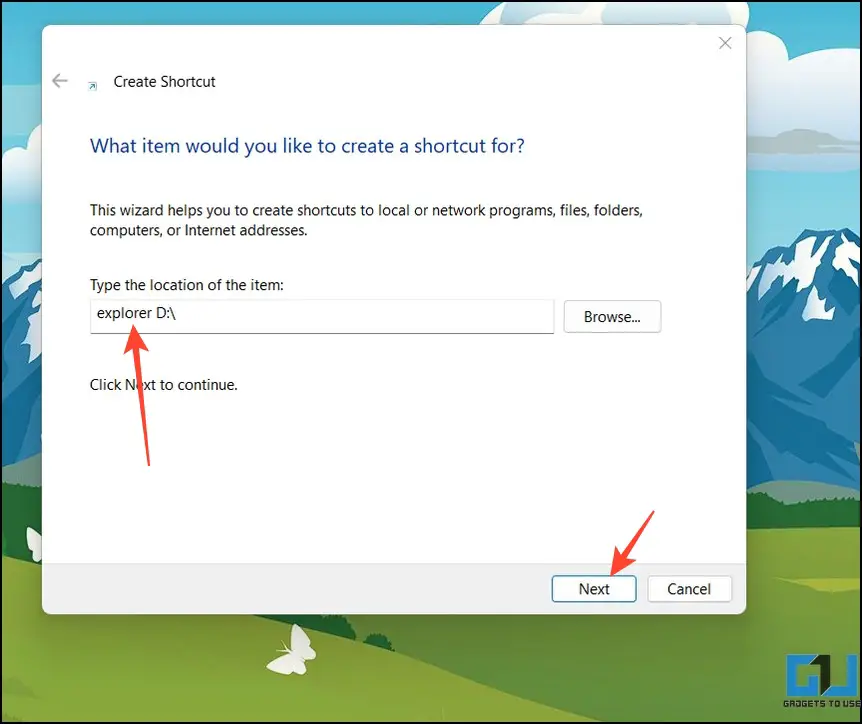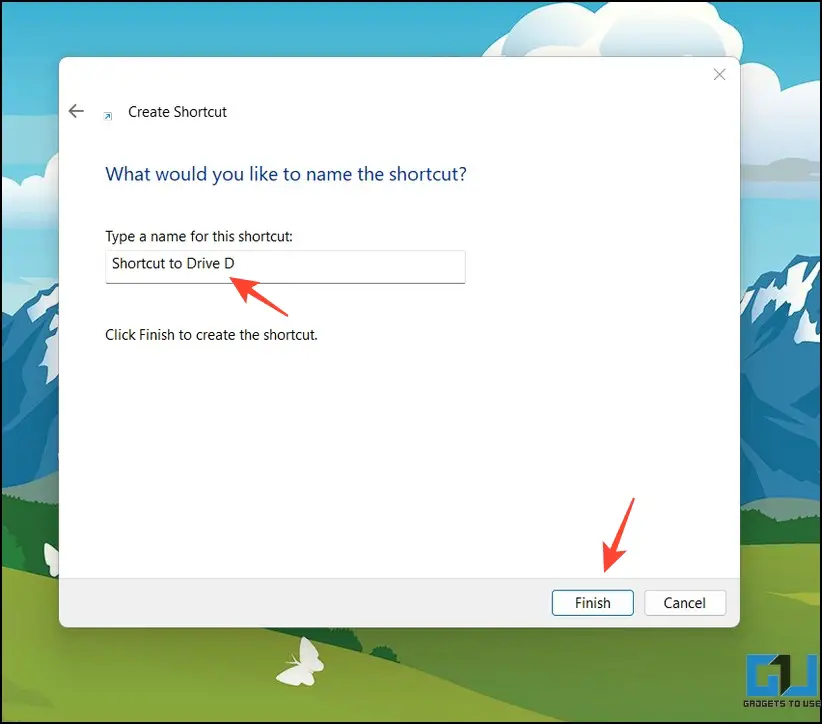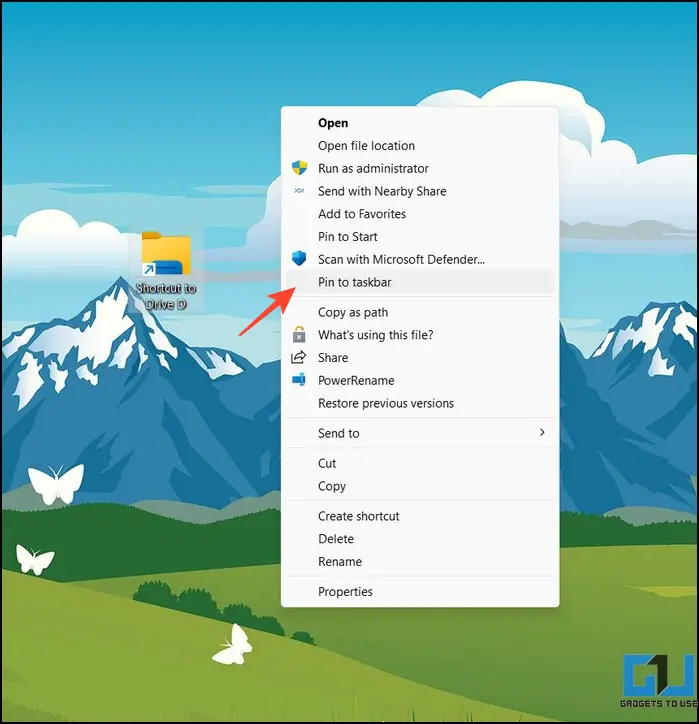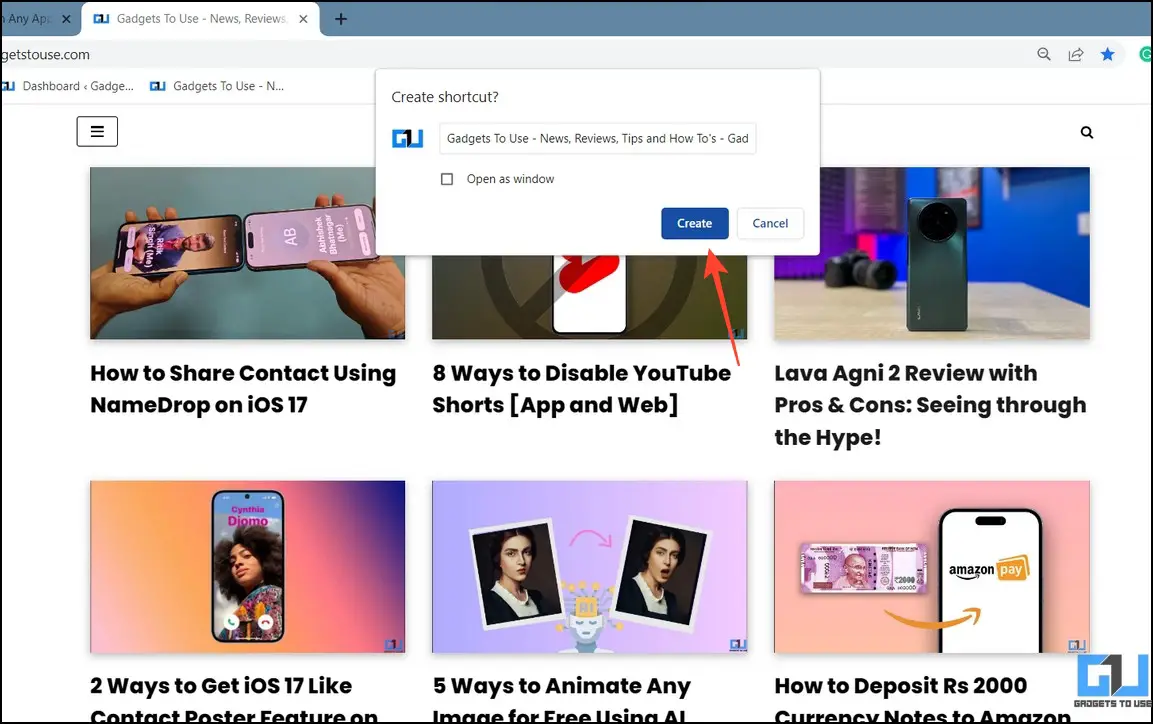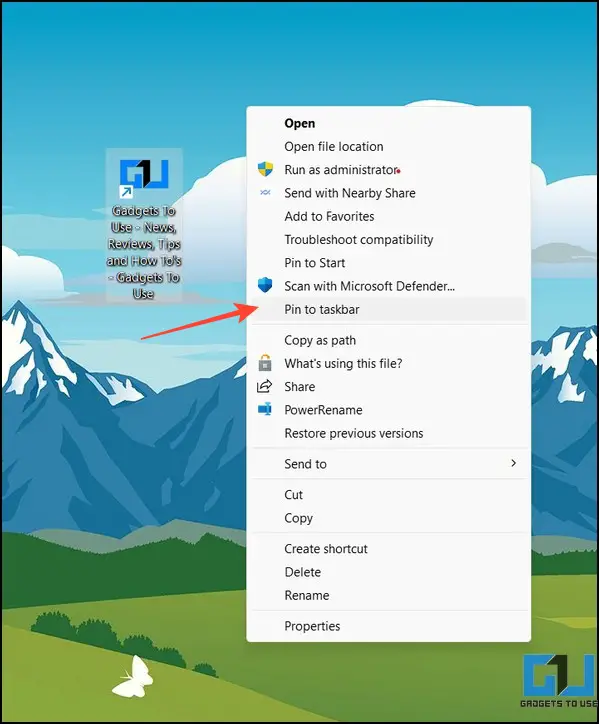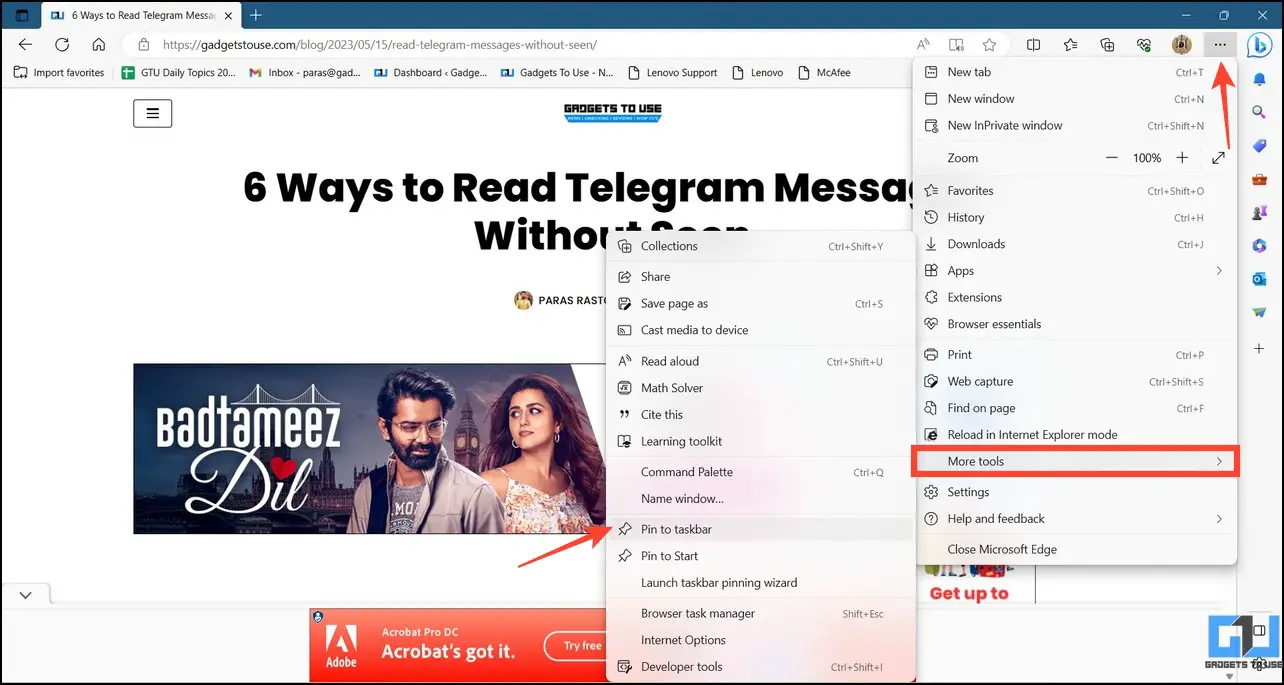Home windows Taskbar is for sure a one-stop approach to briefly open and turn between more than a few apps. Microsoft enhanced it additional with Home windows 11, permitting you to pin more than a few content material without delay to the taskbar, streamlining your Home windows enjoy. As of late, we will talk about about how one can pin any app or characteristic to Home windows 11 taskbar on this explainer. Moreover, you’ll be able to discover ways to enable Drag and Drop feature on Home windows 11 taskbar.
The way to Pin an App or Function to Home windows 11 Taskbar?
Home windows 11 provides extra options to pin content material without delay to the taskbar than its predecessor. You’ll now pin recordsdata, folders, shortcuts, drives, or even web pages for speedy get entry to, providing you the next advantages:
- Pinning apps to the taskbar saves time, permitting you to get entry to them with a unmarried click on.
- It gets rid of the effort of looking out and launching the app manually.
- Pinning improves productiveness by means of letting you get on together with your paintings briefly.
Means 1 – Pin an App From the Get started Menu to Home windows 11 Taskbar
Home windows Get started Menu provides many helpful options wherein you’ll be able to pin any put in app without delay for your taskbar with a couple of clicks. This is how one can do it:
1. Open the Get started Menu to your desktop and click on on All Apps.
2. Proper-click to your desired app within the checklist and click on Extra to Pin it to the Taskbar.
Means 2 – Pin Apps With Proper Click on Context Menu
But even so opening the Get started Menu, you’ll be able to pin apps without delay for your taskbar by means of gaining access to their right-click context menu. Observe those steps to take action:
1. Proper-click any app to your desktop to view Extra Choices.
2. Click on the Pin to Taskbar strategy to pin the app to your Home windows 11 taskbar.
Tip: You’ll transfer right-click context menu to the old version on Home windows 11 in case you are bored with the brand new one.
Means 3 – Pin a Working App to Home windows Taskbar
If you want to pin a operating app/characteristic for your Home windows 11 taskbar, you’ll be able to do it by means of following those simple steps:
1. Proper-click a operating app/program on your Home windows 11 taskbar and click on Pin to Taskbar.
2. Your app will likely be immediately pinned subsequent to different apps within the taskbar on your house display screen.
Means 4 – Pinning a Shortcut to Home windows 11 Taskbar
Along with apps, you’ll be able to pin any desktop shortcuts to the taskbar the usage of the right-click context menu. Here is what you want to observe:
1. Proper-click a Home windows shortcut to view Extra Choices.
2. Click on the Pin to Taskbar possibility to pin the shortcut without delay onto your gadget’s taskbar.
Means 5 – Pin a Document, Folder, or Pressure to Taskbar
Because of Home windows 11 options, taskbar pinning is now not restricted to apps. You’ll pin your favourite or incessantly accessed report, folder, or disk drives to the taskbar for speedy get entry to. Learn those steps to pin a report, folder, or power to the Home windows taskbar.
Pinning a Document/Folder to the Home windows Taskbar
1. Proper-click your required report to view Extra Choices.
2. Click on Ship to and create a brand new Desktop shortcut.
3. Proper-click the newly created desktop shortcut to get entry to its Houses.
4. Insert ‘explorer‘ adopted by means of an area earlier than the Goal trail. As an example, ‘explorer D:AutoGPT4.png’ and click on Observe to avoid wasting adjustments. This may occasionally open your created shortcut within the Document Explorer app.
5. After all, right-click the shortcut > Display Extra Choices > and click on Pin to Taskbar to pin it.
Pinning a Disk Pressure to the Home windows Taskbar
1. Proper-click your desktop any place to create a brand new Shortcut.
2. Click on Browse and pick out the Disk Pressure.
3. Upload Explorer adopted by means of an area earlier than the disk power trail and click on Subsequent.
4. Supply a brand new identify to this shortcut and click on End.
5. After all, right-click the created disk Shortcut > Display Extra Choices > and pin it for your taskbar with the Pin to Taskbar possibility.
Means 6 – Pin Internet sites At once to Home windows 11 Taskbar
Are you bored with typing the deal with of a incessantly visited website online? Do not be concerned; pin the website online as a shortcut for your Home windows 11 taskbar for simple get entry to. This is how it may be performed:
1. Open your required website online in Google Chrome and click on the three-dot menu to create a New Shortcut.
2. Supply a reputation and click on Create to create a shortcut to the internet deal with to your desktop.
3. Proper-click the created shortcut to view Extra Choices and click on Pin to Taskbar.
4. Then again, in case you are the usage of Microsoft Edge, you’ll be able to click on the three-dot menu within the top-right nook to Pin the webpage without delay to the taskbar (situated below Extra Equipment).
FAQs
Q. The Pin to Taskbar Choice Is Now not Appearing on Home windows 10/11. How Do I Repair It?
This continuously occurs because of an present NoPinningToTaskbar coverage implemented for your gadget. You’ll repair it by means of putting in the desired registry files to your Home windows PC.
Q. The way to Pin a Web site to Home windows 11 Taskbar?
In case you are the usage of Google Chrome, you’ll be able to create a shortcut to the webpage and pin it for your Home windows taskbar from the right-click context menu. Then again, you’ll be able to pin any webpage without delay for your Home windows 11 taskbar the usage of the Pin to Taskbar characteristic of Microsoft Edge. Test the browser means indexed above for detailed data.
Q. The way to Create a Shortcut in Home windows 11?
Proper-click your required report> Display Extra Choices> Ship To Desktop to create a brand new shortcut to the report to your Home windows 11 desktop. For extra main points, consult with the above steps.
Q. Can I Unpin Apps From a Home windows 11 Taskbar?
Proper-click the pinned app and make a selection Unpin from Taskbar to take away it. The got rid of app will immediately disappear out of your Home windows 11 taskbar.
Wrapping Up
So those are all of the tips on how to pin your favourite and incessantly accessed apps to the Home windows 11 taskbar. I am hoping you discovered it helpful; ahead this information for your buddies and subscribe to GadgetsToUse for extra informative walkthroughs. Additionally, do not omit to test the under hyperlinks for extra articles on personalizing the Home windows 11 taskbar.
You could be inquisitive about:
You’ll additionally observe us for immediate tech information at Google News or for pointers and methods, smartphones & devices critiques, sign up for GadgetsToUse Telegram Group or for the newest overview movies subscribe GadgetsToUse Youtube Channel.