When it used to be first launched in July 2015, Home windows 10 used to be the most efficient running gadget to return alongside from Microsoft in a very long time. A shape-shifter that modified its interface relying upon whether or not you have been the usage of a conventional laptop or a touch-based one, it undid the wear wrought via Windows 8, together with getting rid of the awkward Charms bar and bringing again the long-mourned Get started menu.
Home windows 10 presented many different key options as smartly, together with the Edge browser, the Cortana virtual assistant, hyperlinks to Microsoft’s cloud-based OneDrive cloud garage provider, and lots extra.
That’s to not say that Microsoft were given the entirety correct out of the gate. The corporate has honed the ones options, added new ones, and scrapped some that didn’t determine because it rolled out 11 primary updates to Home windows 10 since its preliminary liberate. This tale is in response to the Windows 10 November 2021 Update (model 21H2), so the options described right here and the screenshots you notice would possibly fluctuate from what you notice when you’ve got an older model of Home windows 10. I will duvet the entirety you wish to have to grasp, and I have additionally equipped quick-reference charts checklist helpful keyboard shortcuts, touchscreen gestures, and touchpad gestures.
Be aware: If you wish to get essentially the most out of Home windows 10, you will have to use a Microsoft ID as your person account. And not using a Microsoft ID, you will not be able to make use of quite a lot of Home windows 10 apps or sync settings amongst a couple of gadgets. So whilst you arrange Home windows 10 for the primary time, check in with an current Microsoft ID or create a brand new one.
Prior to I am getting began, a couple of phrases about some terminology you can wish to know. Microsoft has sowed huge confusion with a collection of light-weight apps that have been at the start designed for the Home windows 8 touch-oriented Get started display screen interface. It first referred to as them Metro apps, after which over time modified their names to Trendy apps, Home windows Retailer apps, after which Common Home windows apps. Now it is settled merely on Home windows apps, even if every now and then the corporate additionally calls them Common Home windows apps. On this article, I will consult with them as Home windows apps.
What about apps designed for the desktop? Microsoft now calls them Home windows desktop packages. On this article I will name them desktop packages for simplicity’s sake.
The Get started menu
The loudest grievance that desktop customers had about Home windows 8 used to be the dying of the Get started menu. In Home windows 10 it is again with a vengeance. While you use Home windows 10 on a desktop or computer, you boot at once into the desktop. Click on the Get started button on the decrease left of the desktop to carry up the Get started menu — command central for normal PC customers. (Those that use Home windows 10 on a pill will as a substitute see a Get started display screen; extra on that later within the tale.)
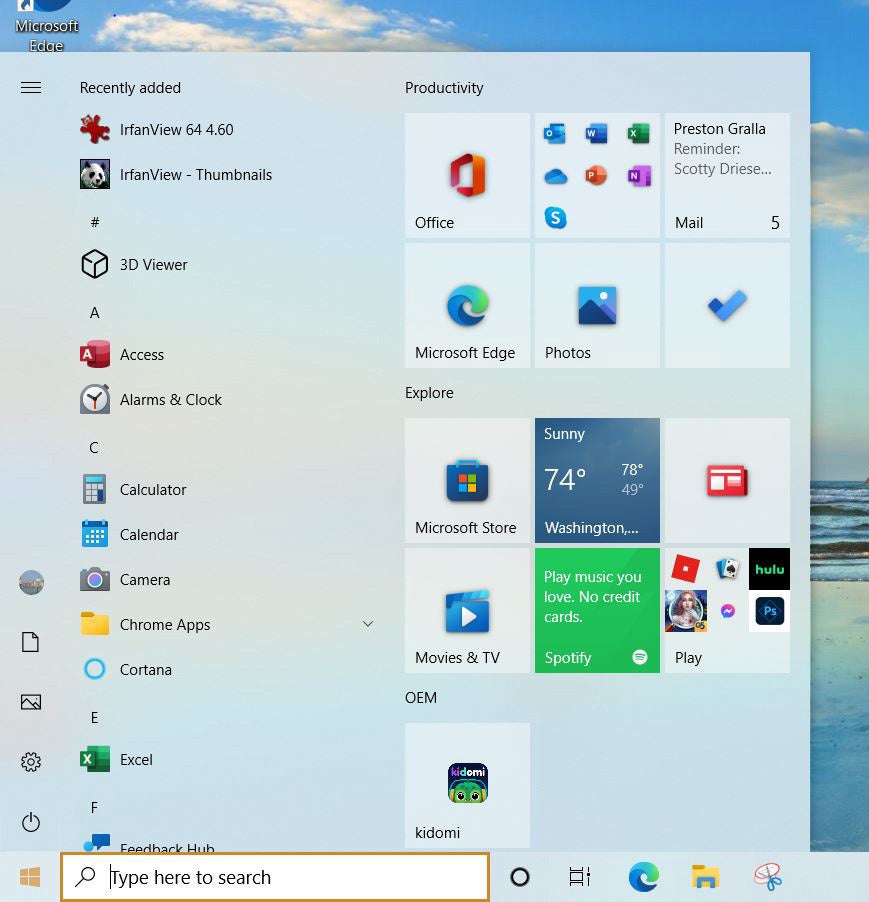 IDG
IDGThe Get started menu is command central for Home windows 10. (Click on any symbol on this tale to amplify it.)
The menu is split into two sections. Down its left aspect you can to find the next:
All Apps: Up on the best left of the display screen is a “hamburger menu” (3 parallel horizontal strains) that after clicked is a toggle for turning on or off an inventory of all Home windows apps and desktop packages. (By way of default, the checklist is grew to become on.) On the very best of the All Apps checklist you’ll to find apps you’ve lately put in. Simply underneath which might be the entire apps and packages for your PC, in alphabetical order. Click on any app to run it.
Proper-click any app and also you’ll see an inventory of the recordsdata you’ve lately opened in it. Click on the record to open the applying or app, with the record loaded into it.
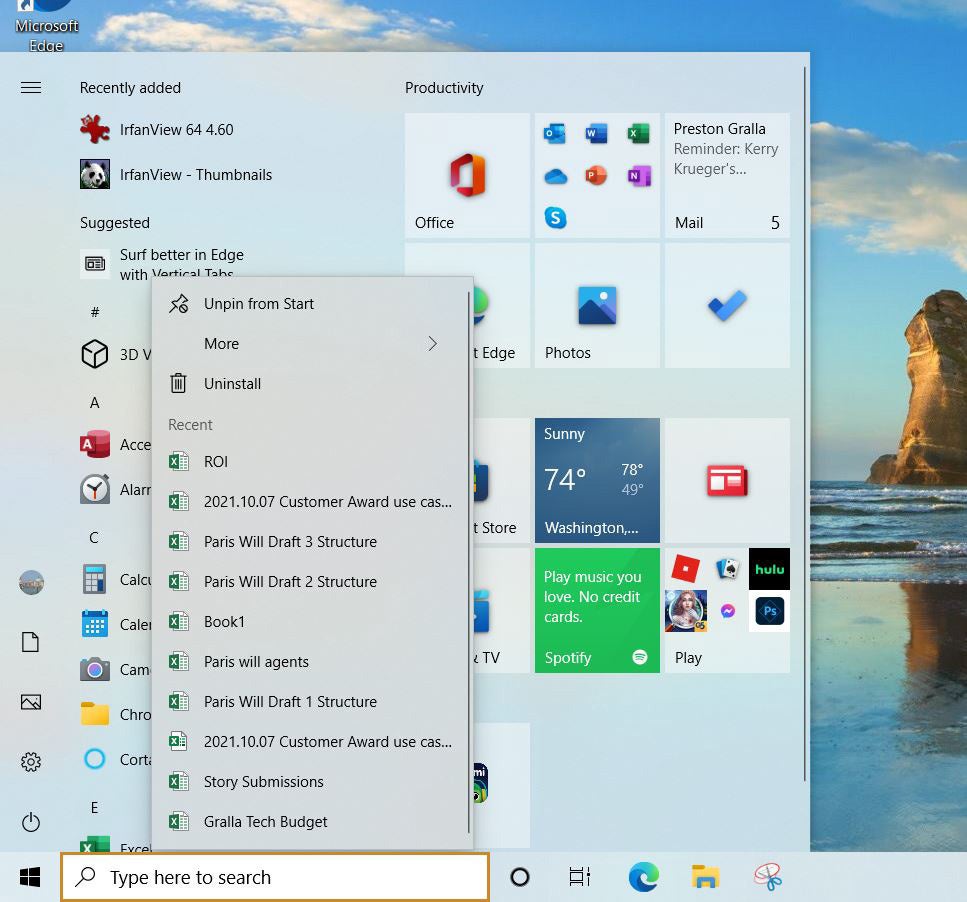 IDG
IDGThe soar checklist for Excel displays the recordsdata you’ve lately opened.
In some instances you’ll see a folder with a down arrow subsequent to it somewhat than an icon. That suggests there are a number of choices there — as an example, to run the Dropbox app or discuss with the Dropbox site. Click on the folder to turn the entire choices, then click on the choice you wish to have to run. (Additionally observe that during some circumstances, there will probably be a folder, however whilst you click on it, you best get one choice, to run the app or software.)
Account: Down towards the ground left of the display screen is a collection of stacked icons, beginning with an icon in your person account. Click on it to signal out of Home windows, lock your PC, or exchange your account settings. When you select to switch your account settings, you can be despatched to a display screen that allows you to exchange your account image, your password, and numerous different settings.
Paperwork, Footage, Settings, Energy: Those icons on the backside left of the Get started menu are not any thriller: Paperwork opens the Paperwork folder the usage of Document Explorer; Footage opens the Footage folder the usage of Document Explorer; Settings brings you to the Home windows Settings app (extra on that later); and Energy permits you to put your PC to sleep, close it down, or restart it. Click on any icon to run it.
Should you’re perplexed about which icons are for Account, Paperwork, Footage, Settings, and Energy, simply hover your mouse over any of them. The icons disappear and are changed via textual content labels.
The correct aspect of the Get started menu has tiles for Home windows apps and desktop packages. Click on any tile to run the app related to it. They are grouped into classes together with Productiveness and Discover, after which, when you’ve got extra apps than have compatibility in the ones two, they are grouped into unnamed classes underneath that. New tiles will probably be added to the unnamed teams as you put in new apps and desktop packages.
(Be aware that in the event you’re the usage of an endeavor version of Home windows 10, your IT division could have configured different groupings, corresponding to productiveness packages or reinforce equipment, to seem at the correct aspect of the Get started menu. In some circumstances, your PC producer would possibly upload its personal classes. As an example, on my Evoo computer, there may be an OEM class — now not a in particular clever use of branding, it will have to be admitted.)
Some tiles are “are living” — this is, real-time data will get piped into them. So the Mail tile, as an example, displays your newest e mail, the Climate displays the elements and so forth. Best Home windows apps have are living tiles. Desktop packages, corresponding to Microsoft Place of business, do not. Each and every staff of tiles is 3 columns large, with maximum tiles taking on one column via default.
The Get started menu is extremely customizable. To modify its peak, hover your cursor over its best edge till a two-headed arrow seems, then drag it up or all the way down to enlarge or shrink it. On some Home windows 10 installations you’ll do the similar factor on the correct fringe of the menu to enlarge it to the best or shrink it again once more, even if this does not paintings for everyone.
To rename a gaggle of tiles, click on the crowd identify and kind in a brand new identify for it. You’ll be able to additionally transfer tiles across the Get started menu via dragging them from one staff to some other, or, to create a brand new staff, drag tiles to a clean house at the menu. You’ll be able to identify any unnamed staff via clicking at the clean house above it and typing in a reputation.
You’ll be able to additionally widen the teams within the Get started menu in order that tiles take in 4 columns somewhat than 3. To do it, from the Get started menu make a selection Settings > Personalization > Get started, and within the “Display extra tiles on Get started” atmosphere, transfer the slider to On. The tiles will now take in 4 columns, however to profit from the additional house you’ll must manually drag tiles to the fourth column.
You’ll be able to personalize many different facets of the Get started menu from this Settings web page, together with whether or not to turn your maximum used apps on the best of the All Apps checklist, have the Get started display screen run complete display screen, and extra.
While you right-click a tile, a menu pops up. This is the place issues get just a little complicated, as a result of now not each Home windows app and desktop software has the similar pop-up menu, and relying for your set up you will have to click on Extra to look a few of these choices. Maximum have some mixture of those possible choices:
Unpin from Get started: Make a choice this and the tile vanishes from the Get started menu.
Resize: As you can be expecting, this permits you to resize the tile. You’ll be able to select Small, Medium, or Massive, and a few tiles even have a Huge selection that makes it span two columns in its staff.
Flip are living tile off: This stops real-time data from streaming into the tile. If it is already off, you can get a Flip are living tile on selection.
Pin to taskbar: Because it says, this pins the app to the taskbar. If it is already pinned, you can get an Unpin from taskbar selection.
App settings: This results in a display screen that allows you to exchange the app’s settings, corresponding to whether or not to permit it to run within the background or get get admission to for your microphone.
Uninstall: This uninstalls the app. Some Home windows apps created via Microsoft, corresponding to Skype and Solitaire, cannot be uninstalled. Alternatively, over the years, Home windows 10 has allow you to uninstall extra integrated apps than prior to now, together with Mail, Calendar, Sticky Notes, and others.
Charge and overview: This selection is to be had just for apps downloaded from the Microsoft Retailer. It brings you to a web page that allows you to fee the app on a one-to-five-star foundation and write a overview. The score and overview seem within the app’s description within the Microsoft Retailer.
Percentage: This allows you to proportion a hyperlink to the app the usage of numerous strategies, together with e mail, Twitter, and others.
Run as an administrator: This allows you to run the app or software as an administrator.
Open record location: Opens Document Explorer to the folder the place the applying lives.
Some Home windows apps produce other possible choices as smartly, relying on their functions. As an example, right-click the This PC app and also you get possible choices corresponding to mapping or unmapping a community pressure.
Should you’ve enabled the “Maximum used” checklist of apps at the left aspect of the Get started menu, you’ll right-click the icons for those apps in addition to the Document Explorer, Settings, and Energy icons beneath them. Home windows apps and desktop packages at the “Maximum used” app menu generally have an identical possible choices to these already defined (with some hidden beneath the “Extra” submenu). As well as, it’s possible you’ll to find those choices:
Pin to Get started: This strikes the app from the “Maximum used” checklist to the best aspect of the Get started menu.
Run as a distinct person: This allows you to run the app as any individual instead of the individual lately logged in.
Do not display on this checklist: Takes the app off the “Maximum used” checklist.
Cortana and Home windows seek
Home windows 10 introduced Microsoft’s Siri-like virtual assistant Cortana to computer systems. (It used to be first presented on Home windows Telephones in 2014.) Over the years, Cortana has long past via vital adjustments on Home windows 10. To start with, it changed into carefully built-in with Home windows Seek, and its effects seemed within the Seek field. It additionally used to be given a large amount of energy, ready to do issues as numerous as taking part in song and controlling your house’s sensible home equipment.
However the ones days are long past. Microsoft has dramatically reduce on Cortana’s options, and it’s now not carefully built-in into Home windows and Home windows Seek. Now, Cortana is its personal app that works like another Home windows 10 app, together with working in a resizable window that may be moved across the display screen.
The one approach to make use of Cortana is to run the app. Get started it via clicking the Cortana icon within the taskbar simply to the best of the hunt field, urgent the Home windows key + C, or announcing “Hello, Cortana.” You’ll be able to then talk your seek, or sort your seek into the app.
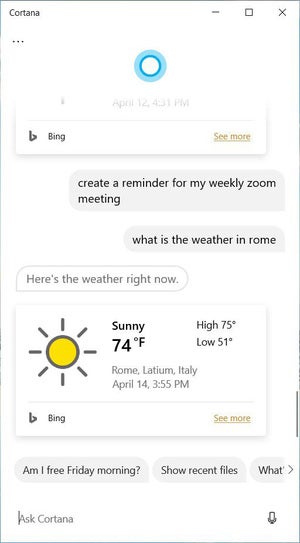 IDG
IDGCortana is now not built-in with the Seek field; it now presentations ends up in its personal window.
While you ask Cortana a simple query or factor a simple command, Cortana presentations the end result onscreen and reads it to you. Alternatively, in the event you ask a extra difficult query that calls for a show of internet hyperlinks, Cortana will display the hyperlinks within the Edge browser.
To be sure that Cortana responds to “Hello Cortana,” click on the Get started button and make a selection Settings > Privateness > Voice activation. Flip the slider on in Permit apps to make use of voice activation, then scroll all the way down to “Make a selection which apps can use voice activation” and within the Cortana phase, flip the slider on for Let Cortana reply to “Cortana” key phrase. If you wish to use Cortana even if your laptop is locked, transfer the slider on subsequent to Use Cortana even if my tool is locked.
After that, click on the Cortana button to the best of the Seek field to release the app. Click on the three-dot icon on the best left of the display screen after which click on the Settings button (it’s within the form of a tools) and make a selection Keyboard shortcut. From right here you’ll select whether or not to have Cortana reply best to the Home windows key + C shortcut, or additionally by means of talking.
You’ll be able to additionally take away the Cortana button to the best of the hunt field. Proper-click the taskbar and uncheck Display Cortana button from the menu that looks.
(You’ll be able to even flip off the hunt field on this approach. Proper-click the taskbar, make a selection Seek, and click on Hidden.)
Even if Microsoft has scaled again Cortana, there are a selection of items it could possibly do for you. The most efficient is how it can remind you about duties or upcoming occasions. It’s simple to set a reminder — simply say or sort in undeniable English what you wish to have to be reminded about, as an example, “Create a reminder for my weekly Tuesday 2pm Zoom assembly.” To ensure that Cortana to pop up signals concerning the reminders you’ve set, you wish to have to activate Home windows 10’s notification function. To do it, move to Settings > Gadget > Notifications & movements after which flip the slider on within the Get notifications from apps and different senders phase.
For extra about the usage of Cortana, see “4 quick tips for Cortana in Windows 10.” And for a take a look at the place Cortana is headed, see “Cortana explained: The rocky past and promising future of Microsoft’s digital assistant.”
The usage of seek
The Home windows 10 seek you’ve been used to because the running gadget used to be presented has modified over the years, particularly when Cortana and Seek went their very own techniques. So even supposing you suppose you understand how it really works, you may want a refresher, which I’ll supply right here.
To do a seek, sort it into the Seek field on the backside left of the display screen, or when you’ve got a Seek icon there somewhat than a field, click on the icon and kind on your seek at the display screen that looks. (To make the hunt icon seem, right-click the taskbar and make a selection Seek > Display seek icon. To have the Seek field seem there as a substitute, right-click the taskbar and make a selection Seek > Display seek field.) Seek makes use of the Bing seek engine to appear via your recordsdata, your Microsoft OneDrive cloud garage, your movies and song, the apps for your PC, your settings, your e mail, and the internet. While you do a seek, a chain of tabs seems around the best of the display screen:
- All presentations all seek effects.
- Apps displays any app-related fits.
- Paperwork displays paperwork for your PC that fit the hunt.
- Internet presentations effects from the internet.
- Extra displays effects from different puts, together with particular person folders, e mail and apps together with Track, Other folks, Footage, Settings, and Movies. You’ll must click on the down arrow subsequent to Extra to look all of them.
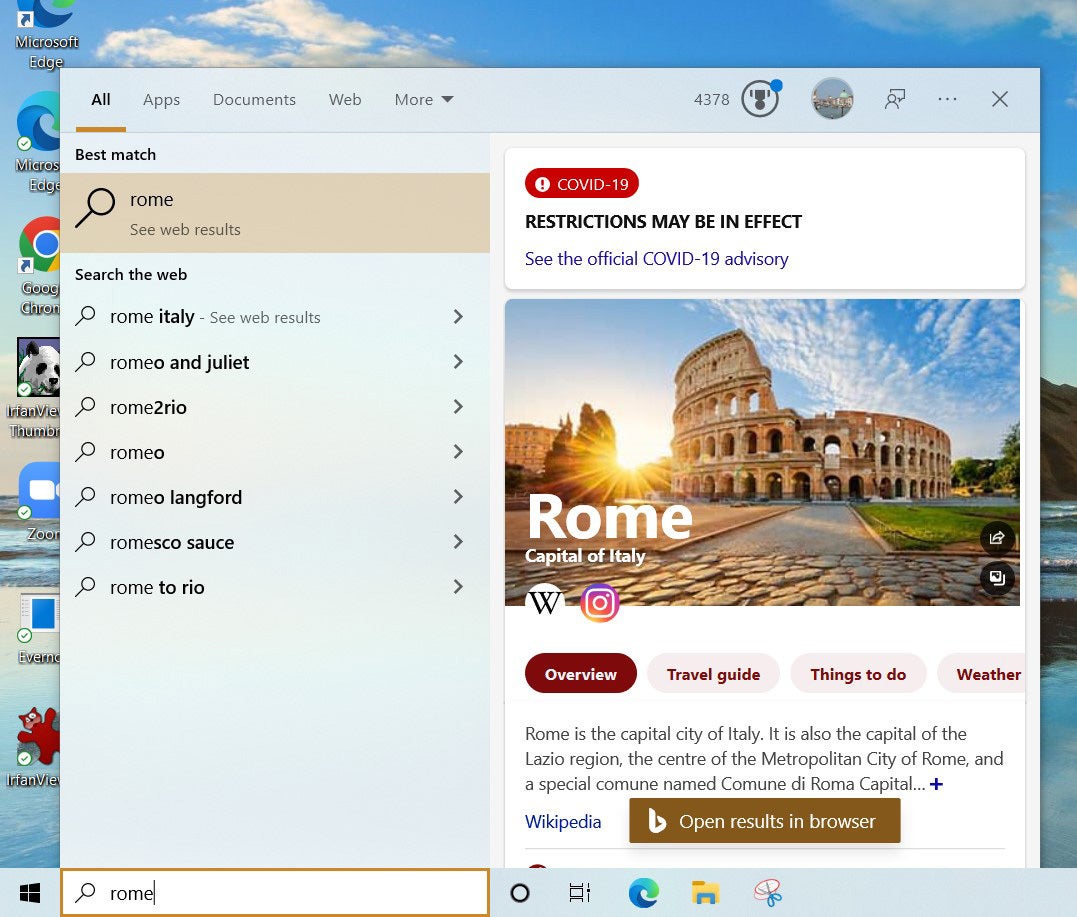 IDG
IDGSeek displays ends up in a flyout mini-browser.
The Seek field will also be helpful even supposing you don’t do a seek. Put your cursor in it and also you’ll see an inventory of the apps you maximum continuously use, in addition to an inventory of “Fast searches” you’ll click on to get information, climate, occasions that took place lately in historical past, and coronavirus traits. Click on a seek or app to open it.
Placing your cursor within the seek field additionally permits you to do focused searches — you’ll restrict searches to simply apps, paperwork, the internet, and extra. Click on the correct tab on the best of the display screen and kind on your seek.
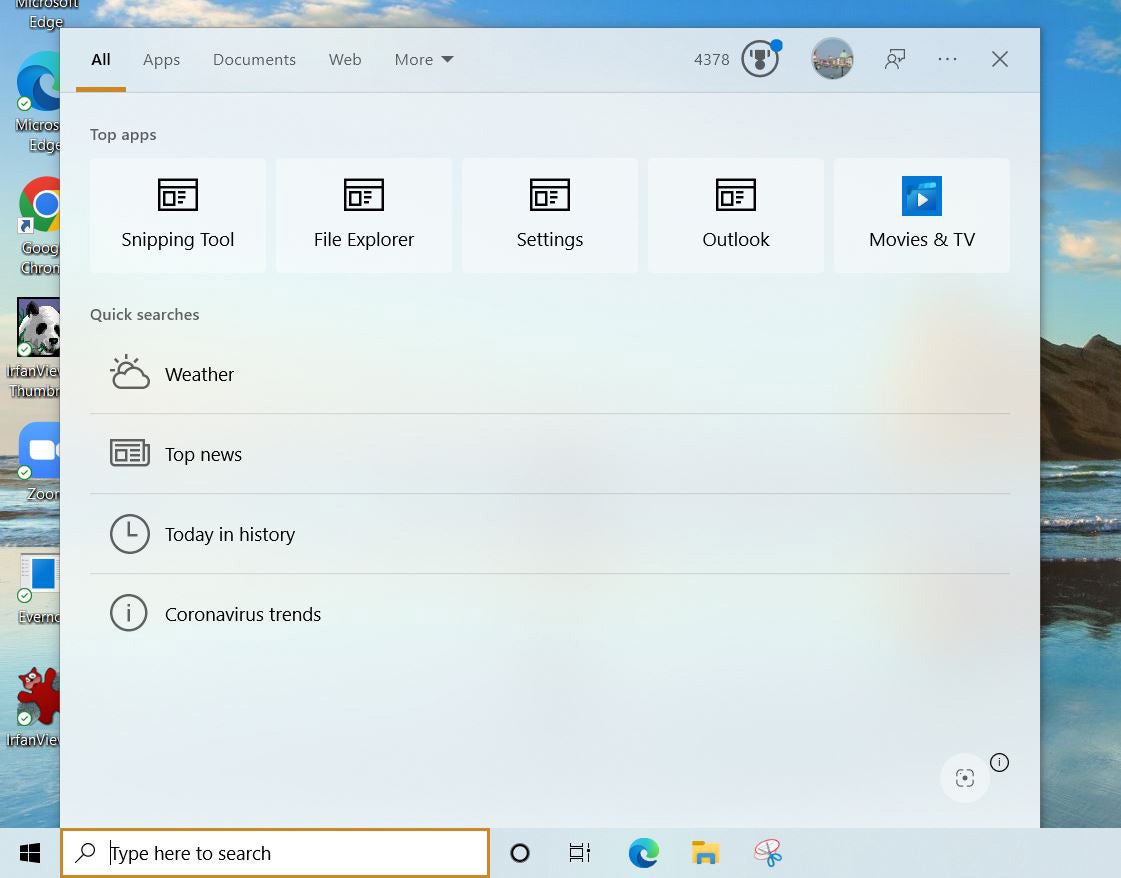 IDG
IDGPut your cursor into the hunt field to look your most-used apps and to do focused searches.
By way of default, Seek best seems to be via a restricted collection of default libraries and folders together with OneDrive, Paperwork, Downloads, Track, Footage, Movies, and Desktop. It received’t to find recordsdata stored in different places for your PC. Alternatively, you’ll exchange that. Move to Settings > Seek > Looking out Home windows, and within the “To find My Information” phase, make a selection Enhanced. That may inform Home windows to go looking via your whole PC. If there are folders you wish to have to exclude from the hunt, move to the “Excluded Folders” phase, then click on Upload an excluded folder and skim to the folder you don’t wish to seek.


